執行即時計算 - 範例
讓我們舉個例子,來瞭解如何使用特設方格中的成員公式來執行即時計算。
針對此範例,讓我們採用一個顯示 Q1 三個月薪資計算的 Planning 表單,並執行特設分析。1 月資料欄具有資料值,而您想要為 2 月和 3 月填入相同的資料值,以查看 Q1 的薪資總額計算。
Figure 23-1 插入成員公式之前的特設方格
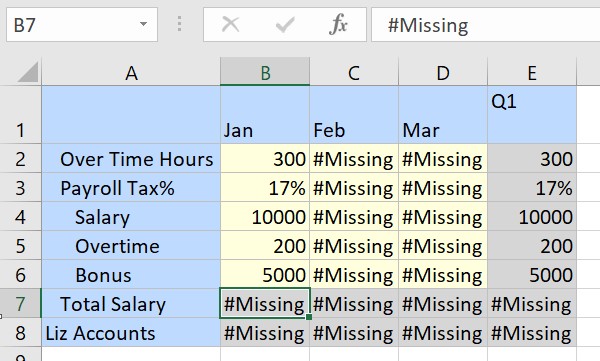
若要執行即時計算,請在 Planning 特設功能區中按一下插入成員公式。
Figure 23-2 Planning 特設功能區中的「插入成員公式」選項
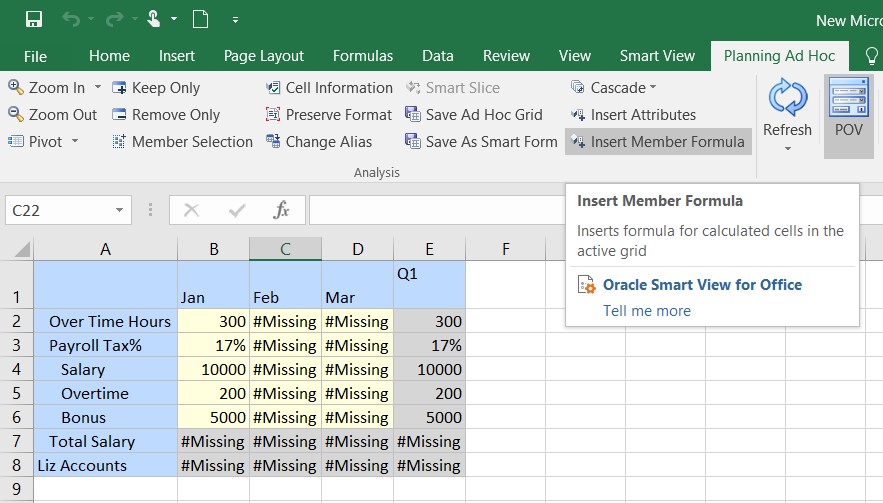
方格將重新整理,且計算值會顯示在 1 月的薪資總額儲存格中。綠色三角形指標也會顯示在包含成員公式的儲存格上。按一下含有公式的儲存格時,可以在工具提示和公式列中檢視公式。
Figure 23-3 插入成員公式之後更新的特設方格
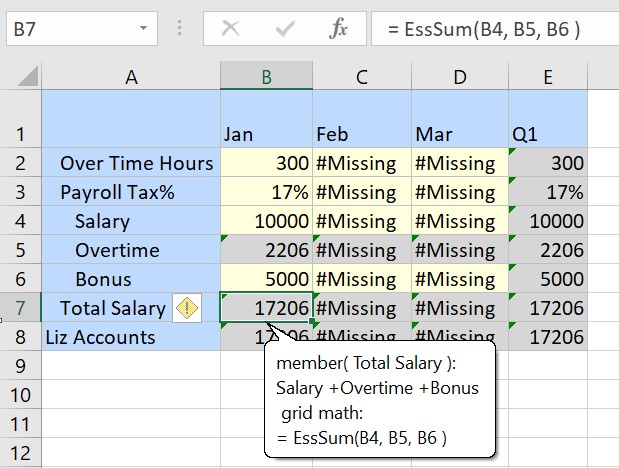
現在,在 2 月資料欄中為加班時數、薪資稅百分比、薪資和獎金儲存格輸入一些值。只要您一按 Tab 鍵退出這些儲存格,計算值就會顯示在 2 月的薪資總額儲存格中。計算也會累加至父維度,您可以在 Q1 資料欄中看到更新的總計。
Figure 23-4 插入成員公式之後變更值
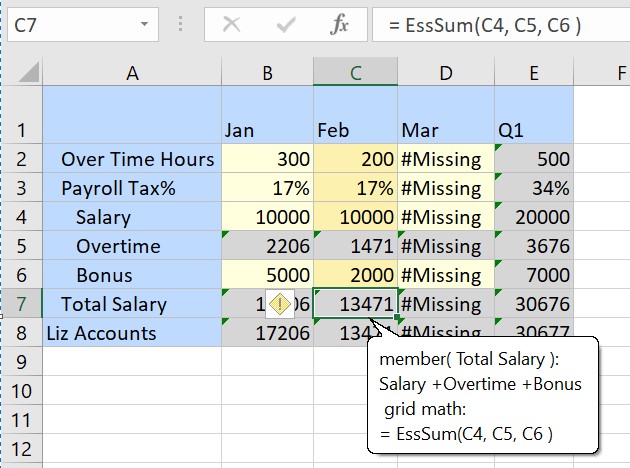
您可以繼續在方格中新增並修改值以執行即時計算,無需等待儲存、提交資料或執行商業規則即可擷取計算。