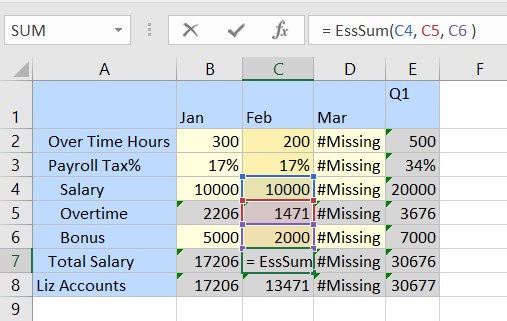檢視即時計算的公式
您可以按一下包含公式的資料儲存格來檢視成員公式。
公式在游標停留時會顯示在工具提示中。此外,您只要按一下資料儲存格,即可在工作表頂端的 Excel 公式列中檢視公式。
在特設方格中檢視公式
在特設方格中,您必須先插入成員公式,才能在方格中看到該公式。
插入成員公式之前,方格儲存格不會在 Excel 的工具列或工具提示中顯示任何公式。
Figure 23-5 插入成員公式之前的特設方格
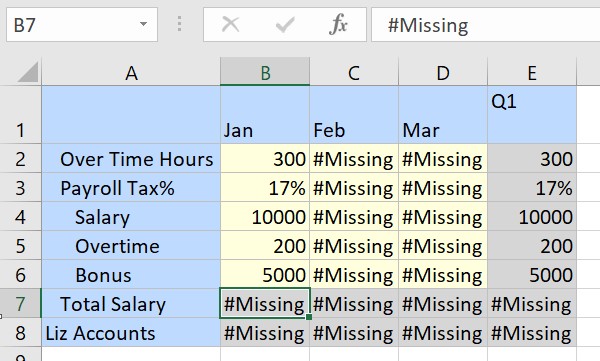
插入成員公式之後,它將與成員名稱和數學運算子一起顯示在含有公式之儲存格的工具提示中。
Figure 23-6 插入成員公式之後更新的特設方格
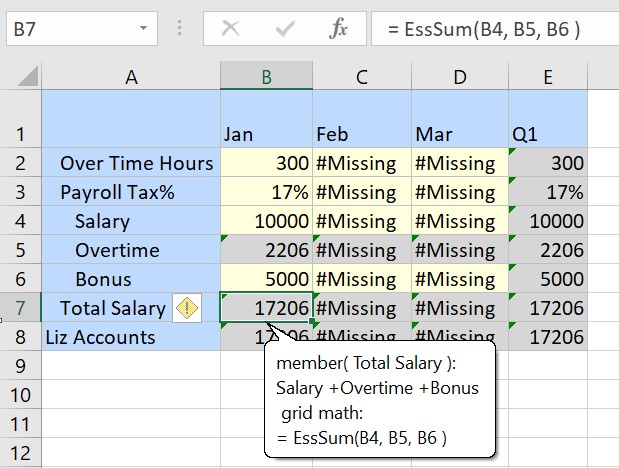
在 Forms 2.0 中檢視公式
在 Forms 2.0 中,開啟表單並將游標停留在公式儲存格上即可直接檢視公式。
Figure 23-7 Forms 2.0 中的公式工具提示
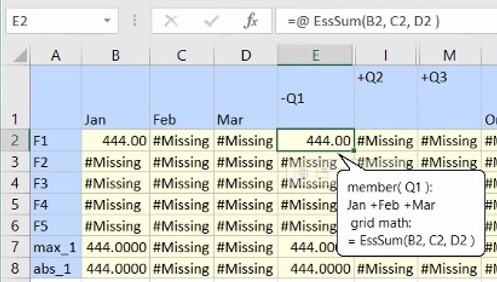
公式明細
工具提示會以兩種格式顯示公式:
- 成員公式格式:顯示公式中的相關成員名稱和數學運算子。例如,
member (Total Salary): Salary + Overtime + Bonus
- Excel 公式格式:顯示公式中的相關函式名稱和 Excel 儲存格名稱。例如,
=EssSum(C4, C5, C6)
在特設方格中,系統會用綠色三角形指標來醒目提示包含成員公式的儲存格,但在 Forms 2.0 中並沒有這種指標。在 Excel 的公式列中,您可以按一下公式,公式中的相關儲存格會在方格中醒目提示以便於識別。
Figure 23-8 檢視公式中的相關儲存格