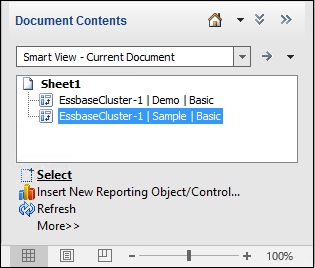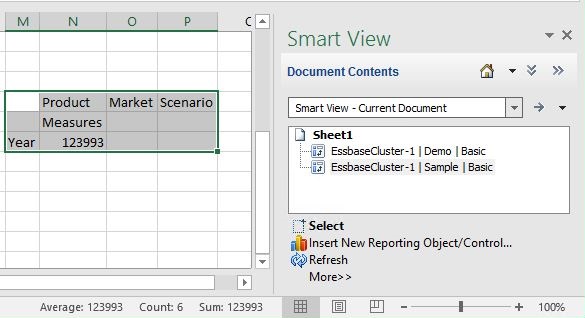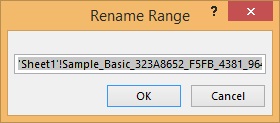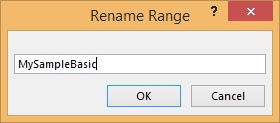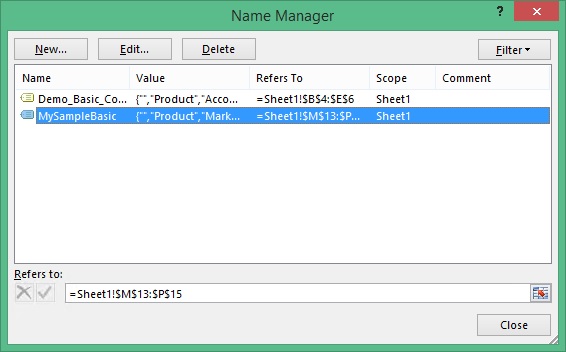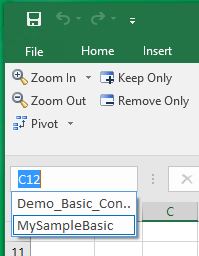在多重方格工作表上重新命名範圍
雲端資料來源類型: Oracle Essbase
內部部署資料來源類型: Oracle Essbase
當您在多重方格工作表上設置範圍時,Excel 依預設會為每個範圍指派名稱。用於相同範圍的字串可能不方便使用。例如,根據 Essbase Demo Basic 資料庫的範圍可能看起來如下:
Demo_Basic_C2034305_D2AC_449B_B4AE_56EA047EDF05_1
更多方便使用的名稱對工作簿的所有使用者很有用,但使用「Excel 名稱管理員」變更名稱可能會造成遺失 Oracle Smart View for Office 中的中繼資料。
使用智慧型檢視文件內容窗格中的重新命名範圍命令,以將名稱變更為更描述性或方便使用的名稱。
註:
若要變更多重方格工作表中的範圍名稱,您必須 在「文件內容」窗格中使用重新命名範圍命令。若要在多重方格工作表上重新命名範圍,請執行下列動作: