82/99
建立資料授予
在您開始前,必須先建立至少一個模型。
若要建立資料授予:
- 從首頁中選取應用程式,然後按一下應用程式名稱。
- 在應用程式的「概要」畫面中選取「維度與模型」
 ,然後按一下維度名稱以指派資料授予。
,然後按一下維度名稱以指派資料授予。 - 在所選取維度的「維度概要」
 中,於預設存取下方查看所有使用者在此維度的基準存取預設設定,因為該設定可能會影響您資料授予的設定內容。
中,於預設存取下方查看所有使用者在此維度的基準存取預設設定,因為該設定可能會影響您資料授予的設定內容。
-
如果預設維度存取設為無,您可能需要在資料授予中允許權限為讀取。
-
如果預設維度存取設為讀取,就可能需要將權限設為無,以限制維度中成員的存取。
決定預設存取可確保所有使用者的起始點相同,使資料授予更易於建構。如果您的公司偏好限制度最高的環境,則每個維度最多只能建立一個資料授予,並確定所有「無」資料列位於底部或資料授予的下方資料列。
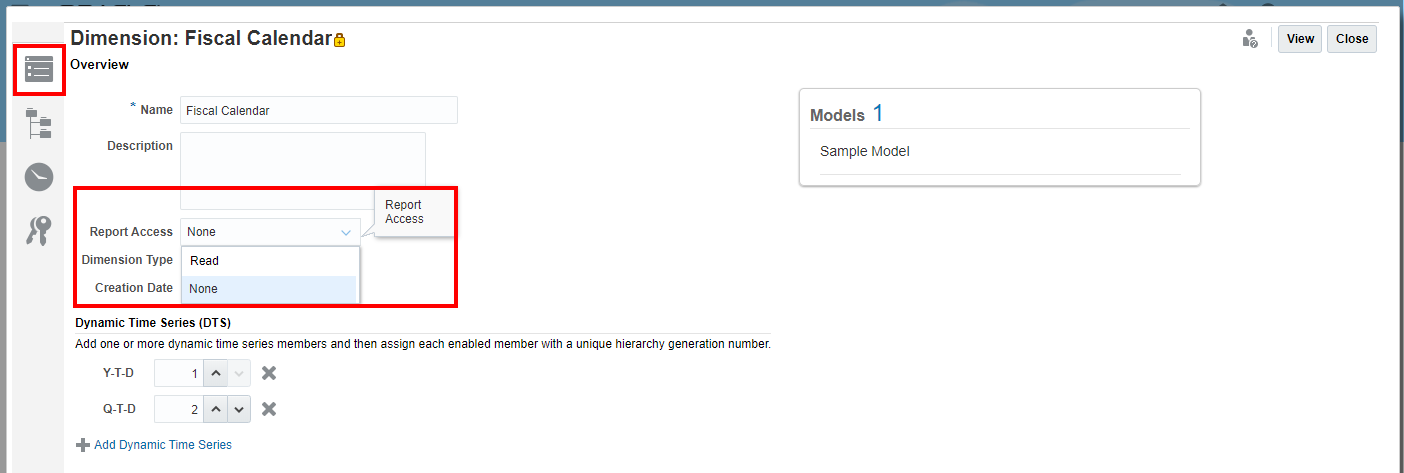
-
- 在維度「概要」頁籤中,選取「資料授予」
 。
。
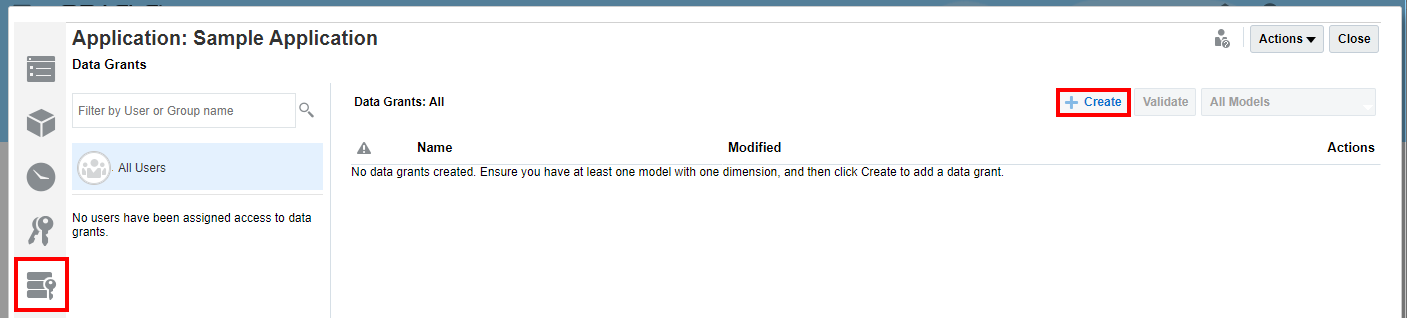
- 按一下
 以開啟新的資料授予。
以開啟新的資料授予。 - 輸入新資料授予的名稱,然後按一下「存取」
 以設定新資料授予的權限。
以設定新資料授予的權限。
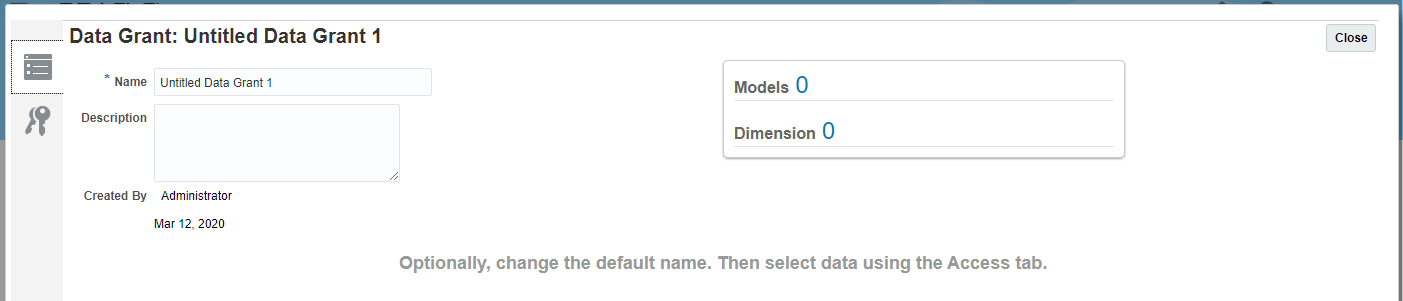
- 在模型下方選取至少一個模型,此模型應包含您要設定資料授予的維度。已選取模型時,會出現以下畫面。
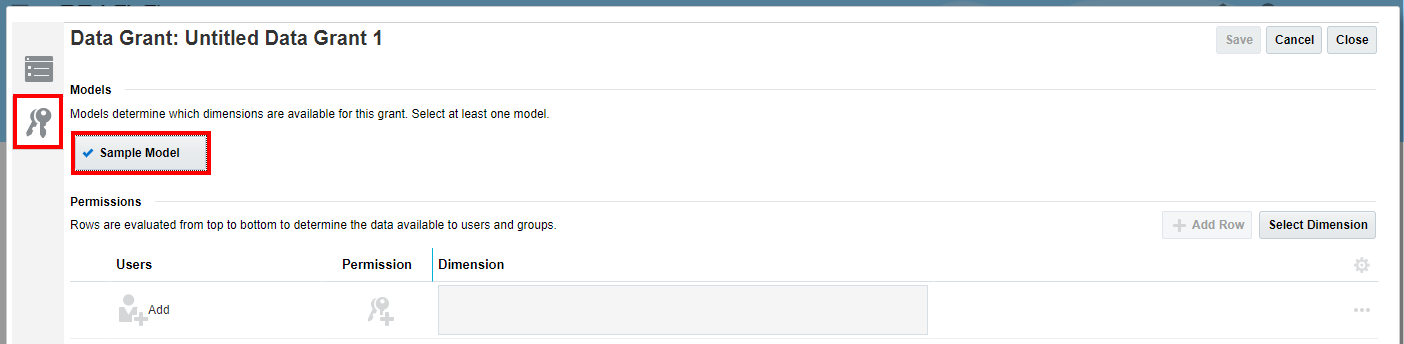
- 按一下
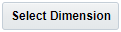 以選取維度,然後按一下確定。維度名稱隨即顯示於「權限」表格。
以選取維度,然後按一下確定。維度名稱隨即顯示於「權限」表格。
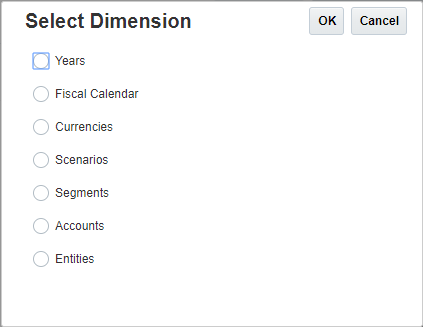
- 在維度名稱下(例如 Fiscal Calendar),按一下選取成員以顯示「選取成員」對話方塊。
- 在所有成員下方,按一下成員名稱以展開成員清單至所需層次。
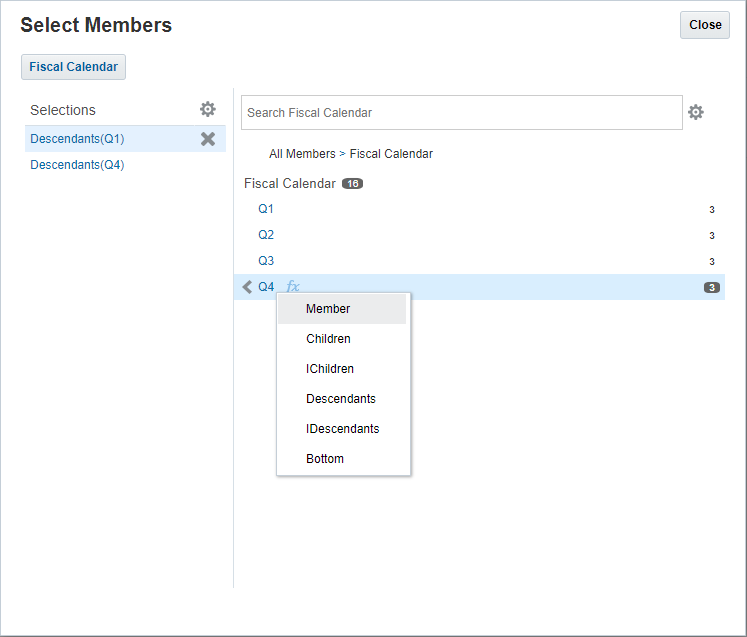
- 在成員所需層次旁邊按一下函數圖示
 ,根據要納入資料授予的成員選取函數。選項會自動移至選取項目資料欄。如需成員函數的清單,請參閱選取成員函數。
,根據要納入資料授予的成員選取函數。選項會自動移至選取項目資料欄。如需成員函數的清單,請參閱選取成員函數。
若要重新顯示所有成員,請在導覽軌跡中按一下上一層。

- 選擇性:在選取成員對話方塊中,按一下動作
 以選取維度及其成員的一或多個顯示選項:
以選取維度及其成員的一或多個顯示選項:
-
顯示別名而非名稱
-
顯示成員數目
-
按字母排序
-
- 按一下關閉。
- 在使用者下方,按一下新增,選取您要在資料授予的「選取使用者」對話方塊中包含的使用者與群組。
- 選擇性:在使用者下,按一下使用者數以檢視清單中所有選取的使用者,或新增其他使用者。
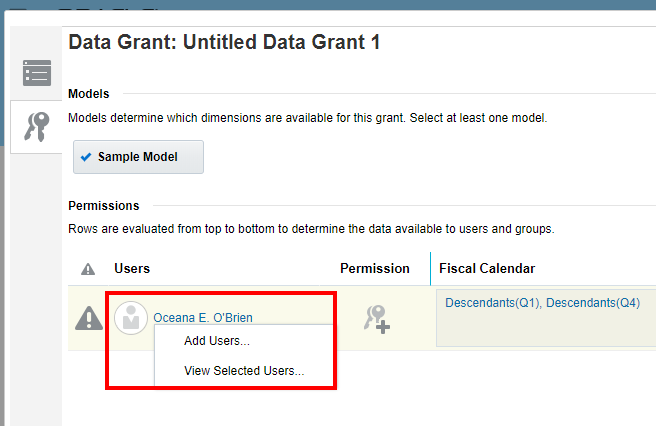
- 在權限下方,按一下選取權限以顯示「權限」對話方塊,然後為選取的使用者選取適當權限:
-
無 – 選取的使用者無法檢視或修改維度的指定成員。
-
讀取 – 選取的使用者可以檢視,但無法修改維度的指定成員。
-
刪除權限 – 按一下以從「權限」表格移除整個權限。
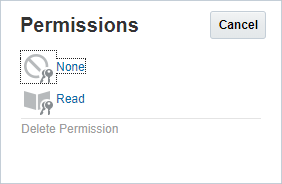
-
- 選擇性:透過資料授予中各資料列旁邊的下拉箭頭來選取可用選項,以針對各資料列的權限執行其他動作:
-
新增其他權限 – 可讓您新增所選取資料列的其他權限,而無需重新輸入成員詳細資料。
-
上移或下移 – 將選取的資料列在表格資料列中上移或下移。因為資料列是從上到下進行評估以決定使用者與群組的可用資料,您應該知道移動資料列將會影響有效權限。
-
新增資料列 – 可在資料授予中新增其他資料列。
-
複製 – 可在資料授予中新增條件相同的其他資料列。
-
刪除 – 用來刪除資料授予的資料列。
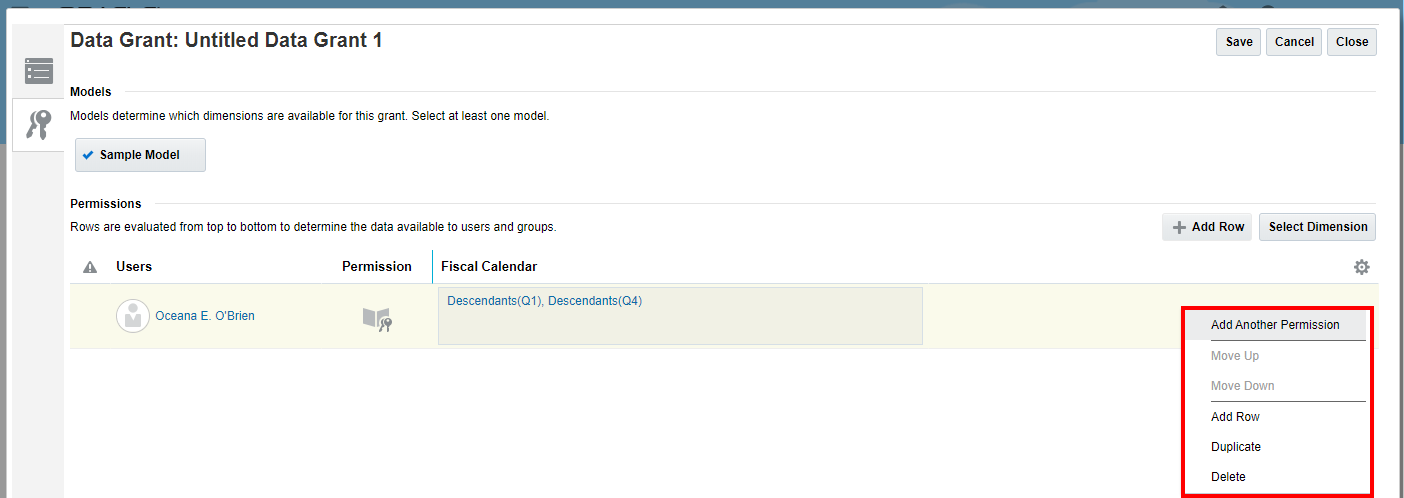
-
- 在新增所選取資料授予的所有資料列後,按一下儲存,然後按一下關閉。
- 在「資料授予」頁籤
 中,按一下
中,按一下  。
。
「驗證」作業會檢查資料授予,判定資料授予中所用的成員名稱是否仍然有效。例如,如果資料授予的選定成員已從維度中移除,該資料授予會變成無效。如果資料授予無效,則該資料授予及其內部的資料交集列會顯示警示圖示。開啟資料授予以查看受影響的模型,並加以更正。
注意:
「驗證」作業不會自動變更任何資料授予。
- 從資料授予存取頁籤
 中的使用者清單,選取指派給此資料授予的使用者或群組,並確認指派的權限是否正確。
中的使用者清單,選取指派給此資料授予的使用者或群組,並確認指派的權限是否正確。
即使資料授予有效,也不一定完全符合您要指派的存取內容。審核所選取使用者或群組的所有資料授予以調整存取範圍,並確定唯有已獲授權的使用者或群組可存取必要資料。