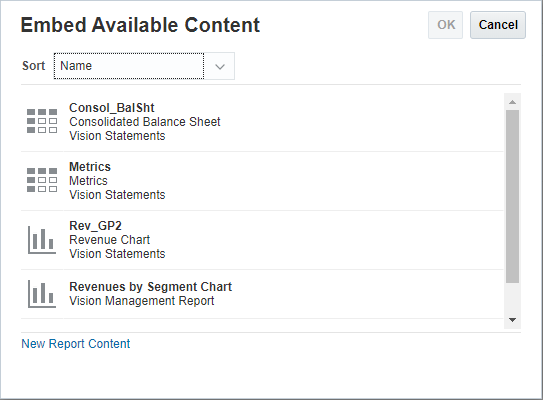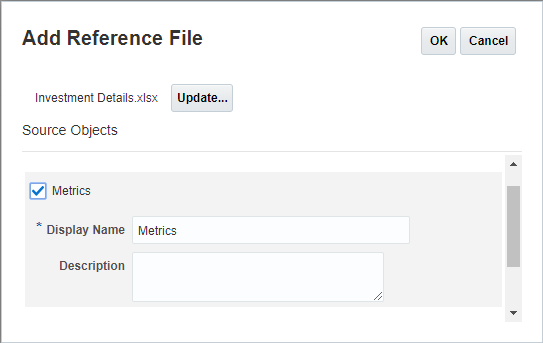將指定範圍從參考檔案內嵌至 Doclet
報表內容是在 Microsoft Office Excel 中建立的 Excel 型參考檔案,可內嵌在 Word 型 Doclet 的結尾,若是在 PowerPoint Doclet 中內嵌,則會於 PowerPoint Doclet 的結尾建立額外的投影片,並將內嵌內容置於其中。於 Oracle Smart View for Office 中,您可以在 Doclet 內的特定位置插入內容。如需詳細資訊,請參閱在 Smart View 中設定 Narrative Reporting。
若要將報表內容從參考檔案內嵌至 Doclet: