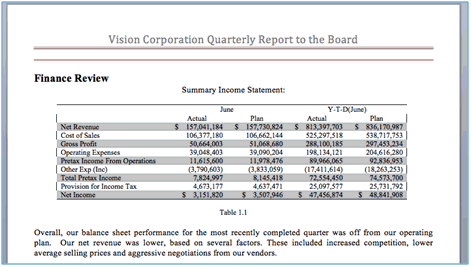在 Doclet 中插入頁面的連結與交互參考
使用 Microsoft Word 書籤來連結與交互參考 Doclet 中的頁碼。您可以將書籤交互參考為目錄 Doclet 中的頁碼。如果變更內含書籤的頁碼,也會變更頁碼交互參考。
插入書籤
您新增交互參考或連結之前,必須在要連結的位置插入書籤。
若要插入書籤:
-
在 Word 文件中,將游標移至書籤的位置。
-
在插入主畫面中,選取
 。
。 -
在書籤名稱中,輸入
EPRCS_與書籤識別碼。例如,EPRCS_Fin_Review。
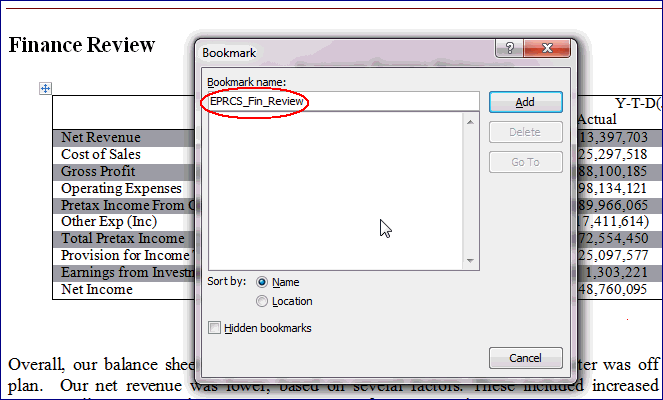
-
按一下新增。
即會建立書籤。
在 Doclet 中插入頁碼交互參考或連結
您建立目標書籤之後,可以在要連結的來源文件中,插入頁碼交互參考或該書籤的連結。
插入頁碼交互參考:
-
在要連結的來源文件中,將游標置於要交互參考的位置。在此範例中,我們將在目錄新增頁碼交互參考。
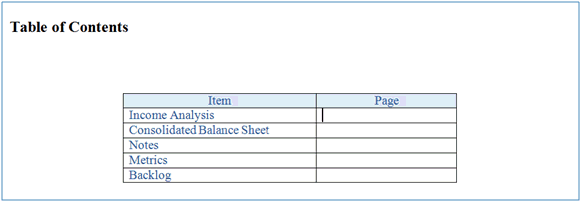
-
按下 Ctrl+F9,以插入欄位括弧。確保插入點保持在括弧之間。
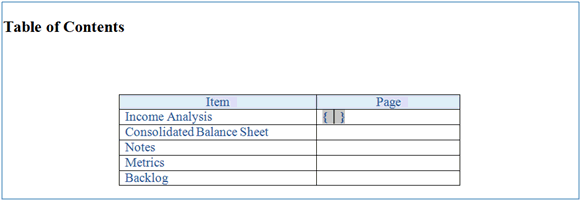
-
輸入
pageref,隔一個空格後再輸入書籤名稱。例如,pageref EPRCS_Fin_Review。
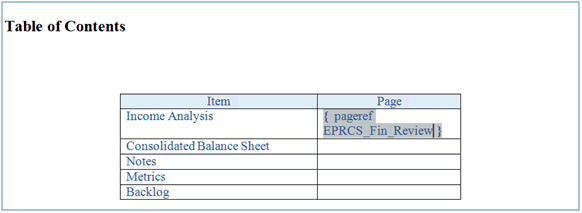
-
上傳來源與目標 Doclet 並存回至報表套件。
-
在預覽頁籤上,選取動作,然後選取下載預覽,以查看頁面交互參考。
-
從 Word 下載的報表套件預覽中,您必須重新整理頁面參考欄位以反映頁碼。
註:
Word 可能會顯示「錯誤」!未定義書籤。
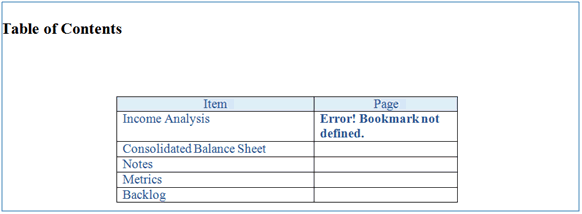
-
按下 F9 以重新整理欄位資訊。
註:
欄位即會進行更新,反映在 Doclet 中插入書籤處的報表套件頁碼。

若要插入連結:
-
醒目提示要為其新增連結的內文,然後按一下滑鼠右鍵並選取超連結。
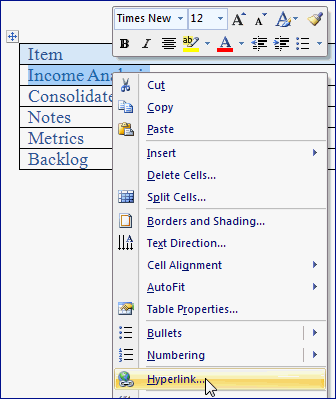
-
在插入超連結對話方塊中,為地址輸入
#,後面接著輸入書籤名稱。例如,#EPRCS_Fin_Review。
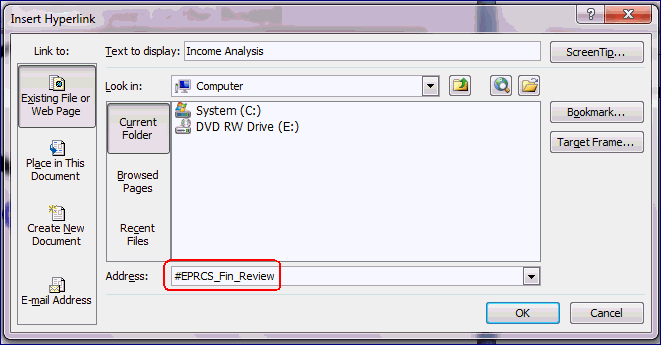
-
連結即會新增至所選取的內文。在此範例中,連結是新增至所得分析內文。
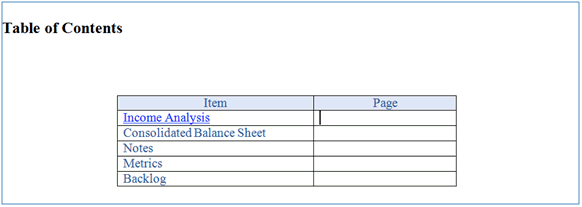
-
上傳 Doclet 並存回至報表套件。
-
在預覽頁籤上,選取動作,然後選取下載預覽,以查看連結。
-
按一下連結以導覽至書籤位置。