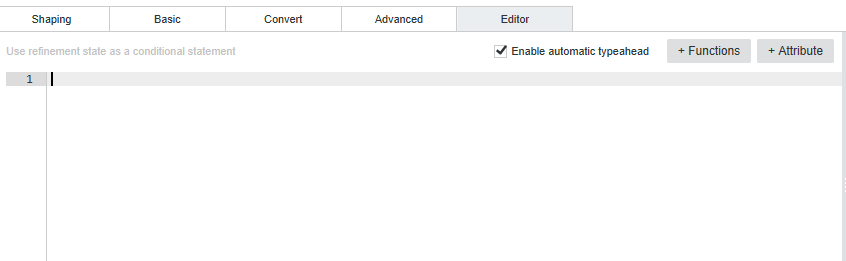The Transformation Editor
The Transformation Editor becomes available when you select the Editor tab of the Transform page.
In the editor:
- Syntax highlighting enables color-coding of different elements in your transformation to indicate their type.
- Auto complete lets you view a list of autocomplete suggestions for the word you're typing, by pressing Ctrl+space. Use the arrow keys to navigate this list and press Enter to select the highlighted item.
- Error checking includes a built-in static parser that performs error checking when you preview or save your transformation. For more information, see Exception handling.
You can write code in the editor in two different ways, depending on your programming experience level:
- If you are comfortable with Groovy, you can type directly into the Transformation Editor. Your code can contain any of the supported Groovy language features, and custom transform functions available in Studio.
-
If you have limited experience with Groovy, you can create transformations using predefined lists of custom transform functions and available attributes:
- To view the list of transform functions, click Functions above the Transformation Editor. In the Functions list, you can search, filter, and learn about each function by hovering the mouse over its name.
For example:
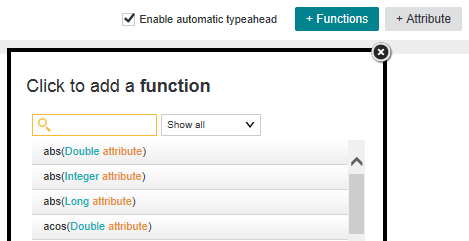
- To view the list of your data set's attributes, click Attributes. The Attributes list displays an icon next to each attribute's name indicating its data type. For example:

To add items from either list to your transformation, click and drag its name into the Transformation Editor.
To add an item from the Attributes list as a parameter to a function, drag the attribute's name directly on top of the function's placeholder text.
- To view the list of transform functions, click Functions above the Transformation Editor. In the Functions list, you can search, filter, and learn about each function by hovering the mouse over its name.