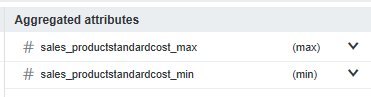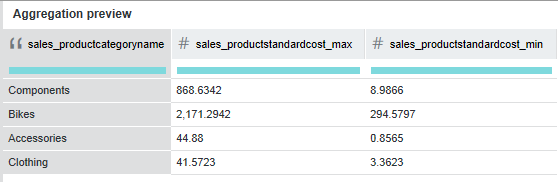Aggregating attribute values
The Aggregate transformation aggregates attributes values to derive one or more new attributes and group the result by an attribute.
If you are done making changes to the project data set, you can commit the changes. See Running the transformation script against a project data set.