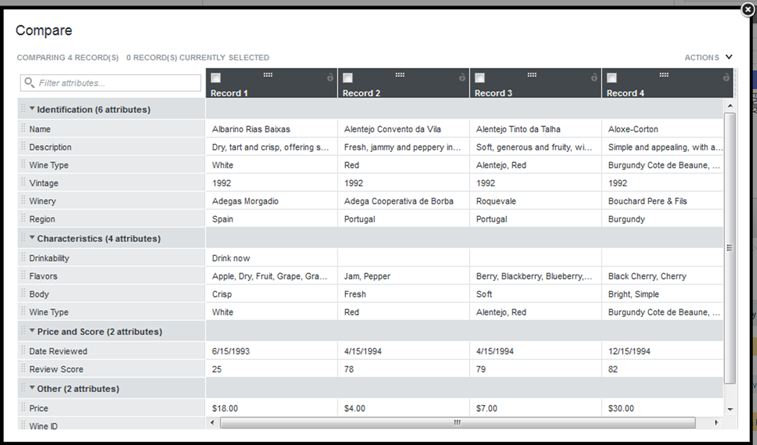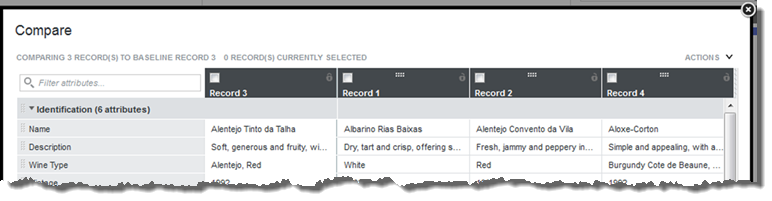Comparing items within a component
Some components include an option to compare selected items.
The following components include a Compare option:
- Data Record Displays
To compare items:
- Select the records to compare:
- Optionally, select a baseline item:
- Reorder or search for relevant attributes to compare:
- Highlight the differences between selected items:
- To remove records:
- Select the check box for each record to remove.
- Select .
- To reset the Compare dialog to its initial display, select .