159/380
Exporting project data
You can export data from a project view or a Results Table to either HDFS or your computer.
- If you are exporting from a project view, click the Control Panel icon and select Export Data Set:
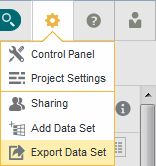 If you are exporting from a Results Table, select Actions > Export.The Export Data dialog opens.
If you are exporting from a Results Table, select Actions > Export.The Export Data dialog opens. - If you are exporting from a project view, select the data set to export from the Data Selection drop down list.
The Preview displays the first three records of the selected data set.
- In the Filename field, enter a name for the file the data will be exported to.
By default, this is the name of the selected data set followed by the current date; for example,
Vehicle_Warranty_Claims_03022015. - From the Export to list, select the location you want to export the file to:
- HDFS
- My Computer
- If you are exporting to HDFS, do the following:
- In the File Path field, enter the path to the HDFS directory you want to export to.
By default, this path begins with
/user/bdd/exports. - If you want to create a new Hive table based on the exported data, select the Create Hive table check box and enter a name for the table in the Table name field.
By default, this is the name of the data set followed by the current date; for example,
Vehicle_Wattanty_Claims_030215.Optionally, enter a description for the table in the Add description field.
- In the File Path field, enter the path to the HDFS directory you want to export to.
- From the Type list, select the type of file to export to:
- Delimited
- Avro
Note that if you select Avro, you will not be able to transpose any of your data's multi-value attributes. - If you are exporting to a delimited file, select delimiters for fields and multi-value attributes.
If you select Other..., you must also provide a new delimiter. This must be a single unicode character with a value of 127 or less.
- If you want to transpose your data's multi-value attributes:
Note:
This option is not available for Avro files.- Click Multi-value attribute handling and select Transpose unique values.
- Select the attribute(s) you want to transpose.
You can select all attributes by selecting the Apply to all multi-value attributes check box. However, if you want to limit the number of new columns created for each transposed attribute, you must select them one at a time.
- In each selected attribute's pop up, optionally check the Limit columns created to the top values only check box and enter a column limit.
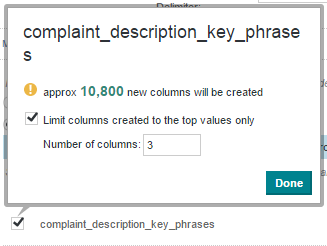 This prevents your data from becoming cluttered with columns from attributes that have large numbers of possible values.
This prevents your data from becoming cluttered with columns from attributes that have large numbers of possible values.
- Click Export.