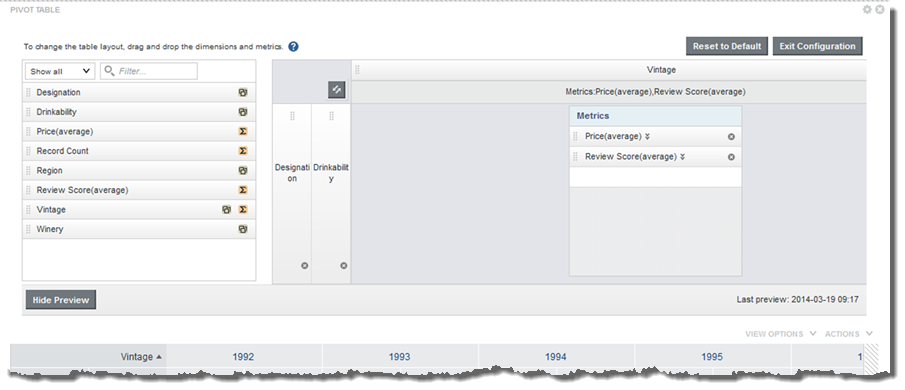Changing the layout of the Pivot Table
You may be able to change the layout of the Pivot Table, including the dimensions and metrics that are displayed and the row and column display order.
If the Pivot Table is configured to allow you to change the table layout, then a Configure button displays at the top of the component.
To change the layout of the Pivot Table table: