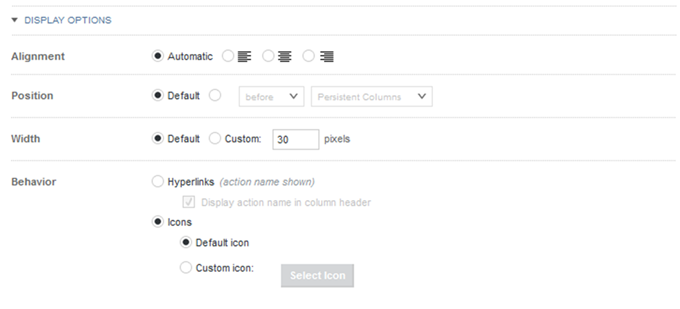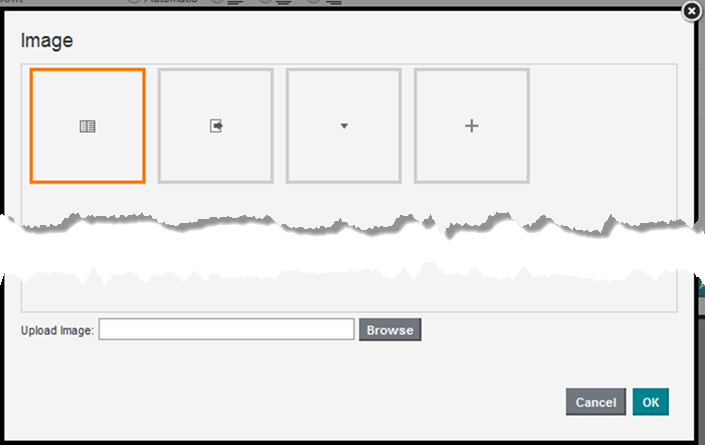Configuring how each Hyperlink or Refinement action column displays
The configuration dialog for each Hyperlink or Refinement action column in a Results Table contains a Display Options section. This section is collapsed by default, and is the same for each action. It determines how the column displays in the table.