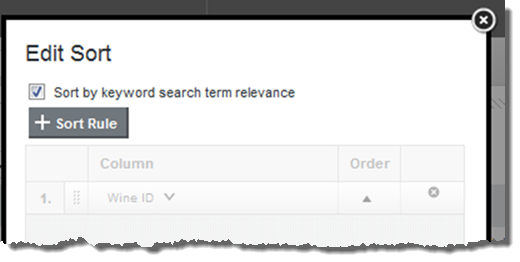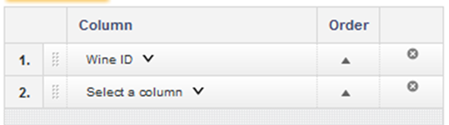Sorting a Results Table
For a non aggregated Results Table or an aggregated table without summary rows, you can sort the table using any of the displayed columns. You can also create a compound sort, where the table is sorted by multiple columns in order.
For example, you can configure a compound sort that sorts by Country, then by Year. In this case, all records for "United States" are grouped together, then sorted by Year within the group.
To set the sorting for a table: