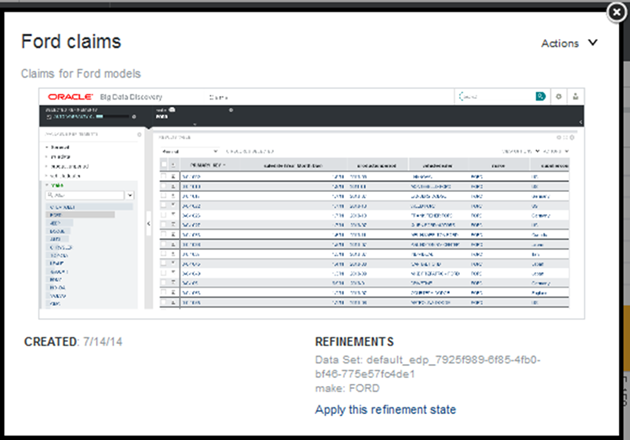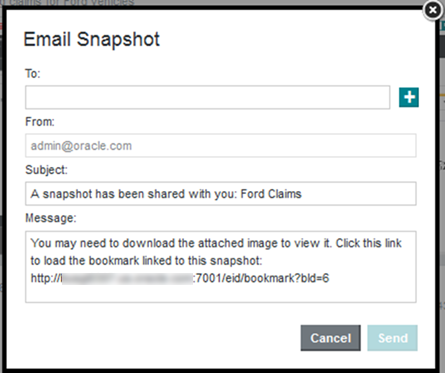Managing saved snapshots
From the Snapshots list for a project, you can edit, email, save, and delete snapshots. You can also use the snapshot as a bookmark to display the project page in the state reflected by the snapshot.
Note that in order to be able to send snapshots by email, the outbound email server for Studio must be configured. For information about how to configure the outbound email server, see the Administrator's Guide.
To manage the snapshots in the Snapshots list: