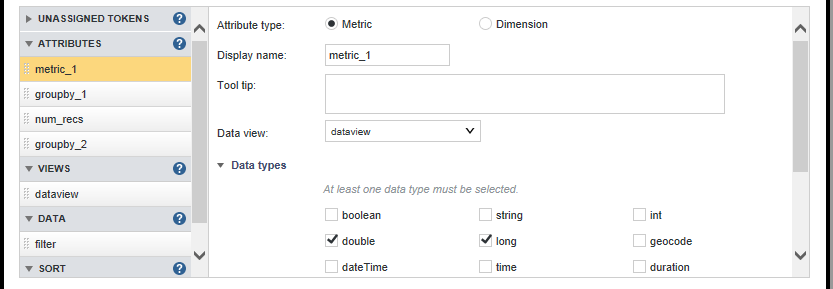Creating a Custom Visualization Component
You create a component by coding a JavaScript file that uses the Custom Visualization Component JavaScript API to initiate queries and render the returned data to the component. You upload the file as part of the component configuration. Also you write one or more EQL statements to provide the result set for the component.
Before performing this task, you should code the JavaScript file for the custom component to conform to the Custom Visualization Component JavaScript API. You upload the file in the steps below. For details about coding the JavaScript file, see the Custom Visualization Component JavaScript API Reference.
When a business user creates a custom component on a project page in Discover, Studio loads the JavaScript code to render the component.
The JavaScript code has two major requirements:
- It must extend
Oracle.BDD.Portlets.Visualization.Renderers.BaseRenderer. - It must implement the
init()function. This is executed on each Discover page load and it typically queries for a result set and directs the responds in the component.
To create a Custom Visualization Component:
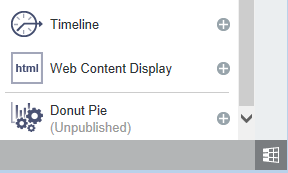
The component is not available to business users until you publish it.
Before publishing, you should test the component by working with it as a business user would and adjusting the JavaScript or other configuration if necessary to modify the component's behavior. Once the component works correctly, you publish it for use by other Studio users.