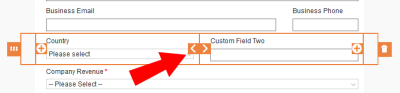Working with contact fields, form elements, and field groups
Contact fields, form elements, and field groups are used to build your forms. Read below to learn how to work with these design elements:
- Adding contact fields, form elements, and field groups
- Moving contact fields and form elements
- Deleting contact fields and form elements
- Resizing and adding columns
Adding contact fields, form elements, and field groups
Forms are built by adding contact fields, form elements, and field groups to the canvas.
To add a contact field, form element, or field group:
- With your form open, drag a contact field, form element, or field group to your form.
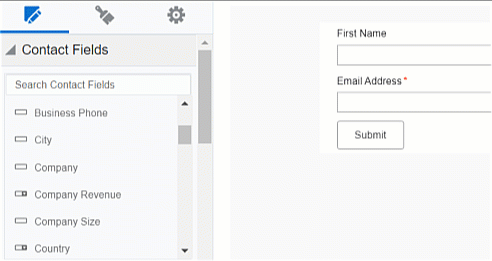
Important: Once a field group (for example, Basic Contact Info) is added to a form, the fields are no longer grouped together. They are treated separately, like contact fields and form elements.
Moving contact fields and form elements
You can move contact fields and form elements horizontally or vertically into empty cells. You can also move each row of your form vertically.
To move a contact field or form element into an empty cell:
- With your form open, click the contact field or form element you want to move.
- Click
 and drag it to the new location.
and drag it to the new location.
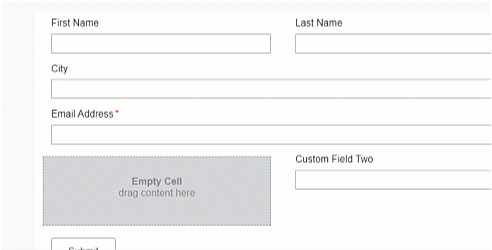
To move a form row:
- With your form open, click the canvas area to the left or right of the row you want to move.
- Click
 and drag it to the new location.
and drag it to the new location.
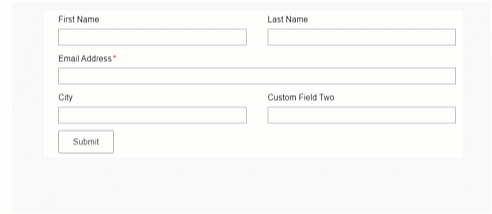
Deleting contact fields and form elements
To delete a contact field or form element:
- With your form open, click the contact field, form element, or field group you want to delete.
- Click
 .
.
If a field is deleted from a row that contains other fields, an empty cell remains. You can add a new field or move an existing field into that cell. You can also expand an existing field by resizing the columns to fill the empty cell space.
Resizing and adding columns
To resize or add columns:
- With your form open, click the canvas area to the left or right of the row that contains the columns you want to resize or add.
- Click on
 or
or  to decrease or increase the size of the columns. Click
to decrease or increase the size of the columns. Click  to add a column, up to a maximum of 3 columns.
to add a column, up to a maximum of 3 columns.