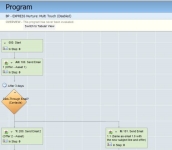Program Builder
Note: The program builder is an application separate from the Program Canvas. Program Canvas is an easy to use, drag-and-drop whiteboard that allows you to transform data within Oracle Eloqua in real-time.
Eloqua program builder is an automated workflow module. It allows you to create automated workflows to replace repetitive manual tasks. Programs are useful for many things, such as lead scoring, nurturing, data modification, and so on. In Eloqua, there is some overlap and similarities between programs and campaign canvas.
Every program is composed of a combination of two kinds of elements:
- Program Step: Defines an action for every contact record that exists in the step. The program step is represented by a green rectangular box in Eloqua.
- Decision Rule: A qualifying question that must have a yes or no answer. Each contact will flow through either the yes path or the no path resulting from the decision. A decision rule is represented by an orange diamond.
In the best practice example below, we can see a simple program that sends an email, waits 3 days, and sends one of two emails based on the decision rule.
Program run mode throughputs
The throughput of each program run mode in program builder depends on the program run mode and the current number of contacts in your database. As your contact database grows, your throughput is automatically adjusted.
For a small database size (classified as <50K contacts):
- Priority Mode: 25/cycle, 300/hr
- Standard Mode: 2500/cycle, 10,000/hr
- Bulk Mode: 10,000/cycle, 5000/hr
For a medium database size (classified as >50K and <1M contacts):
- Priority Mode: 100/cycle, 1200/hr
- Standard Mode: 12,500/cycle, 50,000/hr
- Bulk Mode: 50,000/cycle, 25,000/hr
For a large database size (classified as >1M contacts):
- Priority Mode: 250/cycle, 3,000/hr
- Standard Mode: 25,000/cycle, 100,000/hr
- Bulk Mode: 100,000/cycle, 50,000/hr
You can access the program builder by navigating to Orchestration  > Tools, and then clicking Program Builder.
> Tools, and then clicking Program Builder.
Next steps
Viewing and editing program details
Knowledge Base: Program Builder - How to Find the ID of a Program