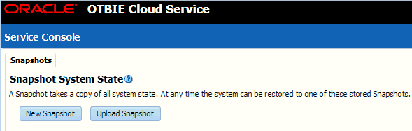Transfer OTBI Enterprise system state and configurations from your stage environment to your production environment.
Use snapshots to migrate catalog objects. For more information about snapshots, see
About SnapshotsTo migrate your OTBI Enterprise service from test to production:
- Migrate the OTBI Enterprise service system state:
- In the test environment, log in to the Service Console and click New Snapshot in the Snapshots tab.
- In the New Snapshot dialog box, enter a Description for the system state. For example, you could enter the purpose of the snapshot, if it’s migrating from test to production.
- Click OK.
- Click the Manage Snapshot
 icon for the new snapshot and select Download.
icon for the new snapshot and select Download.
- In the Snapshot Download dialog box, enter and confirm a Snapshot Password and click OK.
The Snapshot is stored as a Business Intelligence Archive (BAR) file in the local area.
- Copy the BAR file from the stage environment to the production environment.
- In the production environment, log in to the Service Console and click Upload Snapshot.
- In the Upload Snapshot dialog box, click Browse.
- In the File Upload dialog box, locate the BAR file you copied from the stage environment and click Open.
- In the Upload Snapshot dialog box, enter the Snapshot Password and click OK.
A confirmation stating “Snapshot Restore Completed Successfully” is displayed.
Note:
This replaces the custom catalog content, other than user folders, in the production environment.
- Migrate Configuration Manager setup data:
- In the test Environment, select Export Setup Data from the Tasks bar in Configuration Manager.
- Click Export Data to display the Export Data dialog box.
- In the Export Data dialog box, select all check boxes in the Setup Objects to Export list and click Export.
- Save the export file.
The Setup Data file is stored in the local area.
- In the production environment, select Import Setup Data from the Tasks bar in Configuration Manager.
- In the Import Setup Data dialog box, specify the location and name of the Setup Data file you exported from the stage environment.