When you use the application wizard, all required dimensions are displayed in bold. Dimension types are categorized and displayed with a heading, for example, All Plan Types, Custom Dimensions, and Other Dimensions. Dimensions under All Plan Types are required.
![]() To define dimensions using the application wizard:
To define dimensions using the application wizard:
-
To map a dimension type to a dimension, click [Select] in the Dimension column.
If a required dimension type matches to a dimension in the Dimension Library, the dimension name displays in the Dimension column.
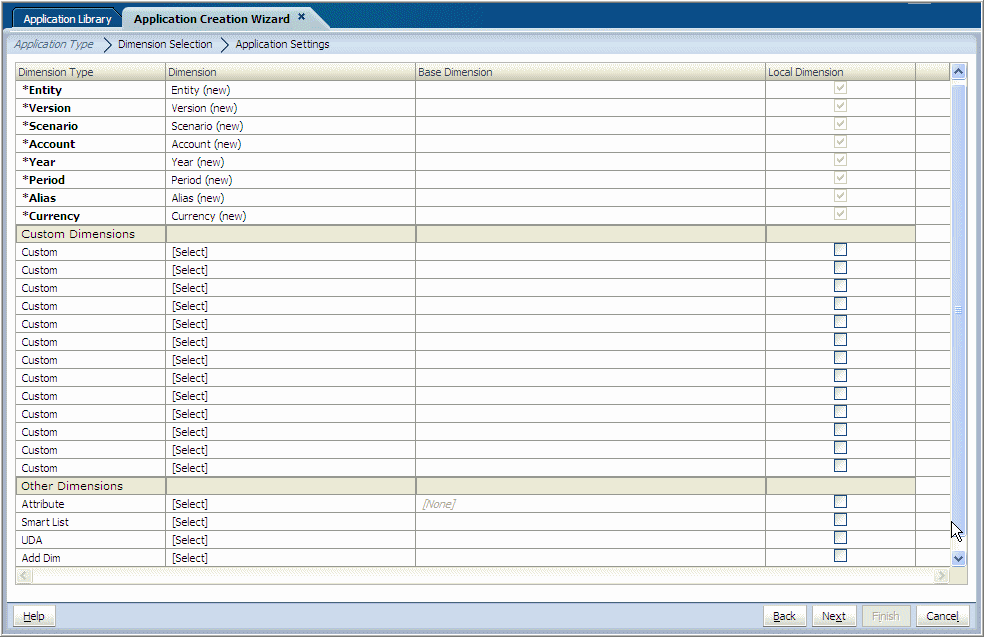
-
The dimensions that display in the drop-down list map to the type of dimension. For example, if you are mapping a dimension to the Account dimension type, only Account dimensions display in the list.
In some cases, you may want to create a new dimension.
Note:
When selecting dimensions for Project Financial Planning applications, the Scenario, Year, and Period dimensions must be local and cannot be shared. If any of the remaining dimensions are shared, ensure that the UDA, Currency, and Alias dimensions are also shared.
-
Optional: Create a new dimension. To create a new dimension:
-
Continue to select or create new dimensions for all required, custom, and other dimensions.
-
To add an attribute dimension, identify its base dimension. Attribute dimensions must be associated with a base dimension.
-
To create a dimension as local to the application, select Local Dimension at the end of each row.
Note:
If you automatically created new local dimensions on the first screen of the wizard, you cannot change the dimensions to be shared.
You cannot have a Shared Base dimension, such as Entity, with a local associated dimension, such as Alias. For information on shared and local dimensions, see Understanding Shared and Local Dimensions.
Note:
All required dimensions must be mapped to a dimension before you can move to the next screen. It is not necessary for any non-required dimensions to be mapped.
-
Review the application settings to ensure that they meet the requirements described in Selecting Dimensions. For example, you must make a selection for all of the required dimensions. (Single-currency applications require Scenario, Version, Entity, Account, Period, and Year. Multiple-currency applications require these dimensions in addition to Currency.)
-
When you have resolved any issues, click Next.
If errors display, ensure that the application meets the requirements described in Selecting Dimensions. You can click Show Details to view information about the error, then click Hide Details. Then click OK. After resolving any errors, click Next again.
The Application Settings screen is displayed. See Modifying the Application Settings.