Aliases are alternate names, descriptions, languages, or other items that help to define dimensions. You can assign one or more aliases to Planning accounts, currencies, entities, scenarios, periods, versions, years, attribute values, and user-defined dimension members. You can assign aliases to any Financial Management dimension.
There are three elements to an Alias dimension:
-
Alias dimension
-
Alias members
-
Alias property
You create an Alias dimension and add members to it. Enter a description, alternate name, and so on, in the Alias property value field for members of associated dimensions. For example, you create an Alias dimension with members: English, French, and Italian. In the Currency dimension that is associated with this Alias dimension, there are the members AUD, JPY, and USD. Double-click the alias property value for each member and enter a description for English, French, and Italian. For example, the English descriptions might be Australian Dollar, Japanese Yen, and United States Dollar.
In Planning, alias members are stored in alias tables. When creating a Planning application, Essbase creates an empty default alias table in the database outline. If you do not create other alias tables, all aliases are stored in this default table. You cannot delete the default table.
You can create up to thirty-two alias tables for each Planning application, including the default alias table created by Essbase when you create a Planning application. If you add or change aliases or alias tables, you must refresh the application. Changes are not in effect until the database is updated. You can use only alias tables created from within Planning. Alias tables created outside Planning are deleted during application refresh.
You can set up how you want members and their aliases to display in the Dimension Library. You can display just the member name, just the alias, or both. For example, if you have a currency member named AUD with an alias of Australian Dollar, in the Dimension Library you can display just AUD, just Australian Dollar, or AUD-Australian Dollar.
Aliases enable you to create unique identifiers for dimensions and members. For example, Cost Center dimension members may be identified by a number (100, 200, 210, and so on) or by a descriptive alias (Human Resources, Engineering, Sales, and so on). Members may also have aliases for different languages.
The name of the Alias dimension must follow naming requirements of the Hyperion product. For Planning dimensions, see Naming Restrictions for Dimensions, Members, and Aliases. For Financial Management dimensions, see Working with Financial Management Dimensions.
|
Note: |
You may be able to enter different characters when creating an Alias dimension in the Dimension Library, but when the Alias dimension is brought into an application, the application's naming rules are applied. |
-
In the Dimension Library, create an Alias dimension, and add members to it.
Note:
When applications are deployed to Planning, child members of the Alias dimension become Alias Tables.
-
Associate the main dimension, such as Account or Entity, with the Alias dimension. See Creating Dimension Associations.
-
Drag the Alias dimension to an application. (You also need to drag the main dimensions that have associations with the Alias dimension if they do not exist in the application.)
-
Activate the associations in the application. See Viewing Dimension Associations.
-
In the application, select a main dimension member, for example CashFlow, and double-click in the Alias field of the Property Grid.
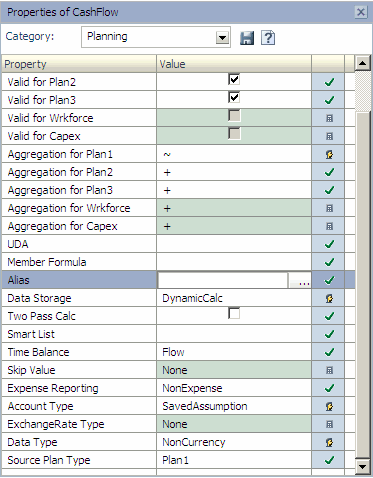
-
Click
 and enter alias names in the alias tables for the member.
and enter alias names in the alias tables for the member.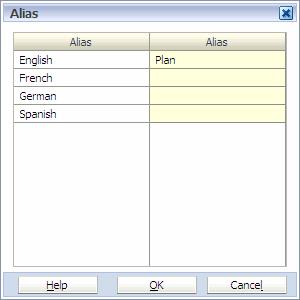
![]() To view the alias for a member:
To view the alias for a member:
-
Double-click Default Member, select an Alias table, then click Save.
-
In the Property Grid, select the Planning category.
If a base dimension, such as Entity, has an active association with the Alias dimension, and an entity member has an alias defined for the selected alias table, the alias is displayed in the Alias field in the Planning category.
Tip:
In the Dimension Library, select View, Member, Display, Both to display aliases for an application.