You can narrow the results that display in an application by using a subset of a dimension. For example, you may want to show only specific members in an application, such as a product or region. When you add only certain members, the application results are narrowed to these members. This is extremely helpful if you have dimensions containing numerous members and you only need to show data for a few members.
![]() To add members to an application:
To add members to an application:
-
In the Shared Library, right-click a dimension and select Add to App View.
The Add to App View dialog box is displayed.
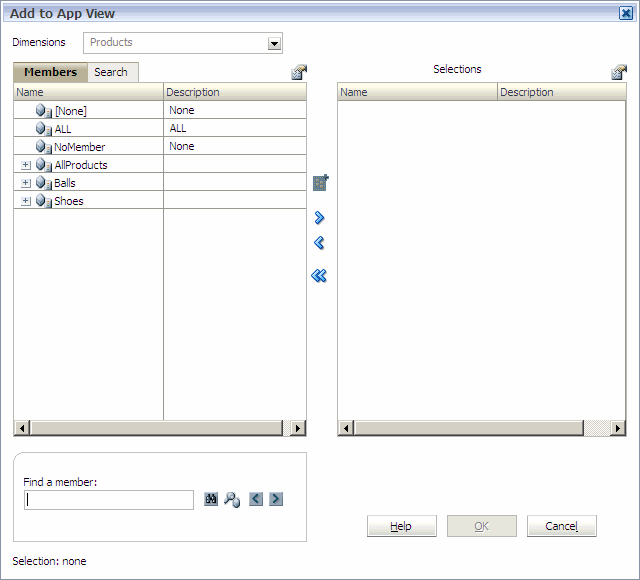
The member selector enables you to filter members within a dimension. You can expand and collapse members within a dimension using the [+] and [-].
The Add to App View dialog box has two panes——all members in the dimension on the left and selections on the right. The left pane, showing all members available in the dimension, displays the member name and a short description, if available. The right pane, showing selections, displays the member name and the selection type. In new applications, all members display in the selections pane by default.
-
Optional: Use the Menu button above each pane to change the columns in the member selector. For example:
-
In the left pane, click
 , Show, Count.
, Show, Count.The Count column displays in addition to Name and Description. The count column displays the number of child members under the current dimension. This can be a helpful indicator of how long it might take to expand down a branch of the tree.
-
To remove the Count column, click
 , and select Show, Count.
, and select Show, Count.
-
-
To collapse expanded members, click
 , and select Collapse All.
, and select Collapse All. -
In the list of available members on the left, select a member to filter by and click
 .
.Tip:
If you cannot find a member, you can search for members in the member selector. See Searching for Members Using the Member Selector.
-
To deselect a member from the list of members to filter by, click
 .
. -
Continue to add members to the filter. (Members that the application will be filtered by appear on the right.)
Tip:
To deselect all members from the list of selections, click
 .
.