You can add and edit filter criteria for reusable dimension filters.
![]() To add or edit filter criteria:
To add or edit filter criteria:
-
If you created a new synchronization, the Dimension Mapping is automatically displayed. Otherwise, to access the Dimension Mapping, in the Data Synchronizer, right-click a synchronization and click Edit.
The Dimension Mapping is displayed.
-
Right-click a dimension, and do either of these tasks, depending on whether you want to add or edit filter criteria:
-
To add filter criteria, select Add Filter Criteria.
-
To edit filter criteria, select Edit Filter Criteria.
The Filter Criteria dialog box is displayed.
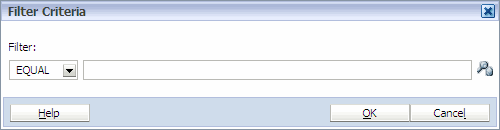
-
-
Select a filter. (EQUAL, LIKE, or FUNCTION).
Note:
You can create multiple filter selections, by delimiting each entry with a semicolon; for example, Actual; Budget.
-
EQUAL—any valid member, such as Actual for the Scenario dimension.
-
LIKE—use wild cards in the filter:
-
* for multiple characters (Only use * wildcard characters at the end of a string)
-
? for single character
For example:
Actua? or Act* returns Actual
J?? or J* returns Jan, Jun, and Jul
-
-
FUNCTION—use any valid member selection function, such as BottomOfHierarchy() retrieves the base level members for the dimension. See Member Query Functions Used by the Data Synchronizer for a list of functions that Performance Management Architect supports.
-
-
Enter the member to filter by or click
 .
.The Filter Criteria dialog box is displayed.
-
Select multiple members to filter by and click
 . Then, click OK.
. Then, click OK.Note:
You can insert multiple members, separated by a semi-colon (;). For example, “Descendents(NetProfit);Children(Sales);NoMember”.
Tip:
If you cannot find a member, you can search for members in the member selector. See Searching for Members Using the Member Selector.
-
When a filter is applied in the dimension mapping, a funnel is displayed next to the dimension name.
Note:
You can use Save As to save a copy of the reusable filter.