You can create an import file from a Microsoft Excel file. In the Excel file, you can create new dimensions and edit dimension and member properties
![]() To create an import file from a Microsoft Excel file:
To create an import file from a Microsoft Excel file:
-
Click
 , enter a location and file name for the Excel file to create, and click Save.
, enter a location and file name for the Excel file to create, and click Save. -
Optional: Select Save metadata file.
When Performance Management Architect imports an application, it is imported as an .xml file (metadata.xml). Performance Management Architect runs the transformation and creates an .ads file from the metadata.xml file. Typically, this file is used for troubleshooting purposes. For extremely large applications, we recommend that you do not select this option.
-
Click Execute to launch Excel and open the file.
Note:
When you open the file, you must enable macros.
The Excel workbook is created with two existing sheets – Alias and Dimension Association. For each workbook there can be only one sheet for Alias and one sheet for Dimension Association.
-
On the Alias sheet, enter the language aliases to be used.
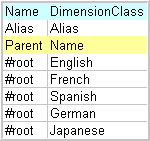
Note:
It is important to enter the languages in the Alias sheet before creating dimensions in the workbook because the utility automatically creates extra columns in the dimension sheet so you can enter the aliases for members in the same row. If you add languages after creating dimensions, you will need to manually add extra columns for member aliases.
Tip:
To generate an *.ads file with aliases, for each dimension sheet, change the Alias column header from "Alias" to "Default" (do not include quotes). Then, modify any additional aliases at the end of the columns by adding new ones in the format Alias=English, Alias=French (each in a separate column). It is important that all aliases are referenced in the Alias sheet. After the members have been entered for each dimension and association entered, use the File Generator to generate the *.ads flat file. Once generated, make sure that all aliases are represented as entered in the Excel worksheet.
-
Select EPMA Utilities, Manage Dimensions.
Tip:
In Excel 2007, you may need to click Add-Ins to access EPMA Utilities.
-
In the Dimension Manager, select one or more application types for which to create dimensions.
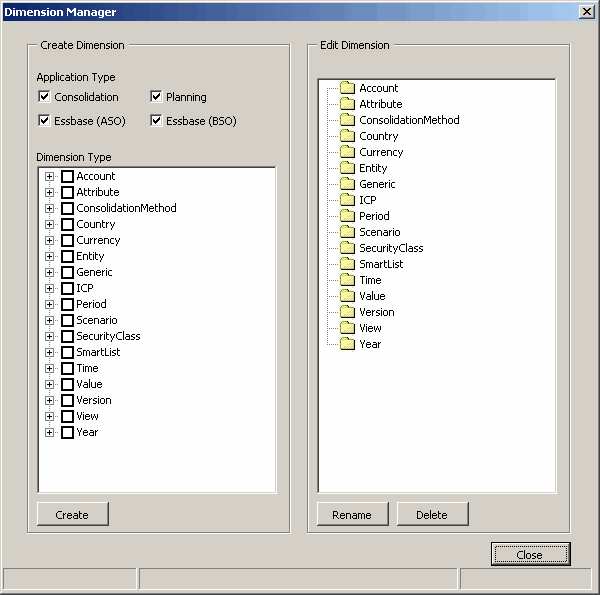
Note:
Selecting the application type determines what member properties display in the columns of the dimension sheet. If you select Consolidation, only member properties from the consolidation category display. If you select all application types, all member properties from all categories display.
-
Select the dimensions that you want to create.
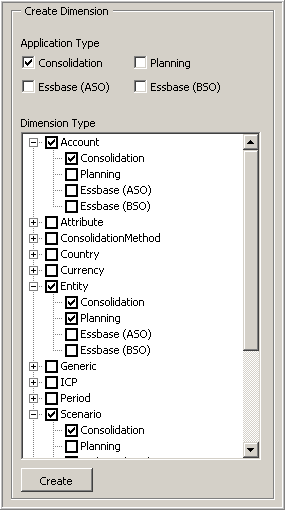
Note:
You can add application types on a dimension by dimension basis.
-
For each dimension that you create, a sheet is added to the Excel workbook.
For each dimension sheet, column headers in Row 1 of the sheet are dimension properties. Column headers in Row 3 of the sheet are member properties.

-
Enter dimension members and member properties for each dimension.
You enter dimension members in the parent and name columns. For the top-level member of a dimension, enter #root in the parent column.
To modify properties, click in the cell to display a drop-down list from which you can select a property value or enter information in the cell.
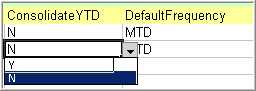
-
Select EPMA Utilities, Dimension Association.
Note:
For information on dimension associations, see Financial Management Dimension Associations.
-
In the Target Dimension column, select the cell, and from the drop-down list, select the dimension.