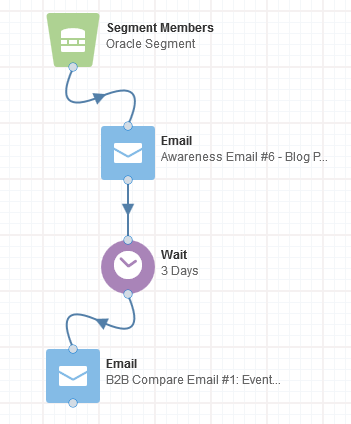決定ルールを使用して、受信者がEメール内の特定のリンクをクリックスルーしたかどうかをテストし、その結果に基づいて他のルールや処理を実行する場合があります。この例では、受信者がリンクをクリックスルーすると別のEメールが受信者に送信され、クリックスルーしないと受信者はリード促進プログラムに移動します(プログラム内の特定ステップの名前は「プログラムに送信」要素に表示されます)。
注意: クリック数、クリックスルーがいつ発生したか、および評価ウィンドウが表示される期間は、「Eメールのクリック状況」要素に含まれます。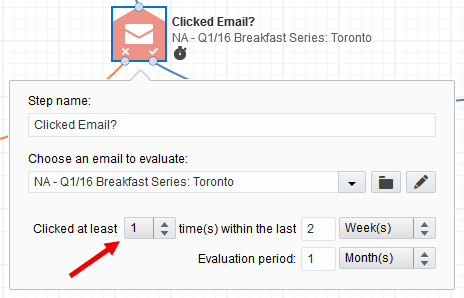
要素の構成後、小さいストップウォッチ  アイコンが要素に追加されます。
アイコンが要素に追加されます。