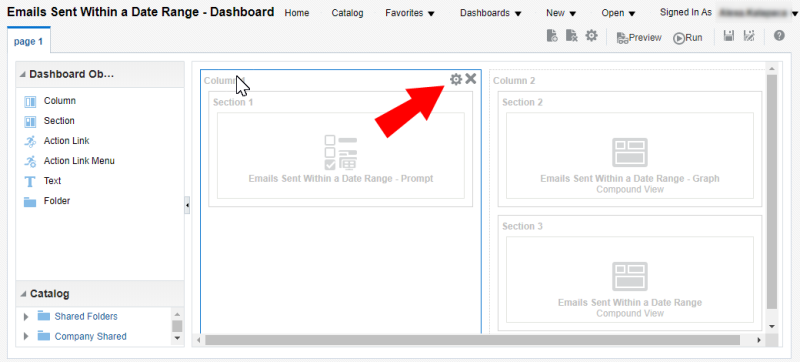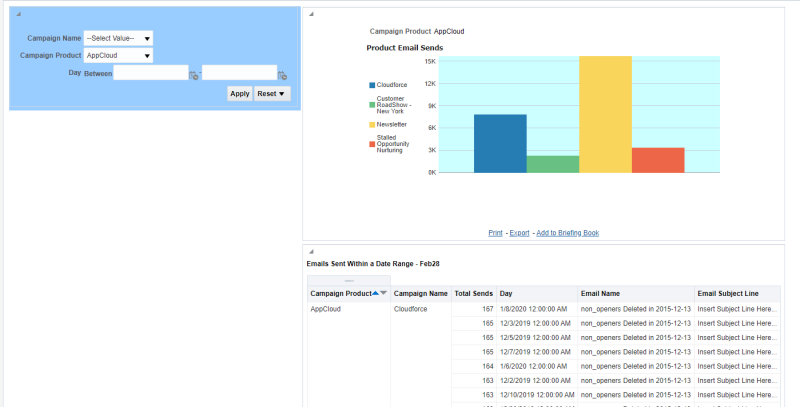ステップ4: ダッシュボードの構成
プロンプトと分析をダッシュボードに追加したら、ダッシュボードのプロパティを構成して、必要な機能を提供できるようにすることができます。背景色、セクション名などのダッシュボード・プロパティを構成できます。
ダッシュボードを構成する手順は、次のとおりです。
-
 「ページ・オプション」 > 「ダッシュボードの編集」をクリックします。
「ページ・オプション」 > 「ダッシュボードの編集」をクリックします。 - 「列1」のラベルにマウスを重ね、
 「プロパティ」 > 「列のプロパティ」をクリックします。
「プロパティ」 > 「列のプロパティ」をクリックします。「列のプロパティ」ダイアログがオープンします。
- 「背景色」で、
 をクリックします。
をクリックします。 - テキスト・ボックスに#99CCFFと入力し、「OK」をクリックします。
- 「OK」をクリックして「列のプロパティ」ダイアログをクローズします。
- 「セクション1」ラベルにマウスを重ね、
 「プロパティ」 > 「名前変更」をクリックします。
「プロパティ」 > 「名前変更」をクリックします。 - このセクションにChoose your filteringという名前を付け、「OK」をクリックします。
- (オプション)プロンプトにマウスを重ね、
 「プロパティ」 > 「有効範囲」 > 「ページ」をクリックします。
「プロパティ」 > 「有効範囲」 > 「ページ」をクリックします。 この選択を行うと、ダッシュボードに複数のページを作成している場合に、プロンプトがこの現在のページにのみ表示されるようになります。
-
 「ツール」 > 「ページ・レポート・リンク...」をクリックします。
「ツール」 > 「ページ・レポート・リンク...」をクリックします。 「レポート・リンク」ダイアログでは、各分析の下部に表示するリンクを指定できます。
- 「カスタマイズ」を選択し、「エクスポート」、「印刷」、「ブリーフィング・ブックに追加」を選択します。
- 「エクスポート」を選択すると、様々な形式で分析をエクスポートできます。
- 「印刷」を選択すると、印刷可能な形式(選択に応じてHTMLまたはPDFのいずれか)で分析がオープンします。
- 「ブリーフィング・ブックに追加」を選択すると、ダッシュボードがブリーフィング・ブックに追加されます。
- 「OK」をクリックします。
-
 「ツール」をクリックし、「ダッシュボードのプロパティ」を選択します。
「ツール」をクリックし、「ダッシュボードのプロパティ」を選択します。 「ダッシュボードのプロパティ」ダイアログがオープンします。
- このダイアログ・ボックスから、次の操作を実行できます。
- スタイルの変更: スタイルによって、ダッシュボードおよび結果を表示するための書式設定が制御されます。デフォルトでは、Altaスタイルが使用されます。
- 摘要の追加: 摘要はカタログに表示されます。
- 非表示のプロンプト、フィルタおよび変数の追加。
- ダッシュボード・ページの名前変更、非表示、並替え、権限の設定および削除。
- 「ページ」で、ダッシュボード名をクリックします。これは現在、Page 1という名前になっているはずです。
-
 をクリックし、ダッシュボードの名前をDashboard Tutorialに変更します。
をクリックし、ダッシュボードの名前をDashboard Tutorialに変更します。 - ダッシュボードを保存して実行します。