Salesforce.comでの営業優先順位ビューの構成
このガイドでは、営業チームがリード・スコアやその他の基準で優先順位付けできるように、Salesforceでリード・リストまたはコンタクト・コール・リストを作成する方法について説明します。オプションで、Oracle Eloqua EngageおよびProfilerへのリンクを含めることができます。
 Sales Prioritization Views Configuration Guideをダウンロードします。
Sales Prioritization Views Configuration Guideをダウンロードします。
構成の前提条件
- Salesforce管理者権限
- CRM統合がSalesforceインスタンスで設定されていること
- Eloquaのリード・スコア・プロパティがSalesforceのプロパティに同期されていること
構成
構成に必要となる主なステップは、次のとおりです。
プロパティの作成
この構成には、リード・スコア・イメージを表示するための新規プロパティをSalesforceで作成することが含まれます。これらのイメージ(通常はドル記号および炎のアイコンで構成される)は、Salesforceビュー内に表示され、プロファイラおよびエンゲージにリンクされています。合計16個のイメージ(A1、A2、A3、A4、B1、B2、B3、B4、C1、C2、C3、C4、D1、D2、D3、D4)があります。
注意: 必要なプロパティはリード・スコア・プロパティのみで、これはこの構成の前提条件です。次に示すプロパティはオプションですが、視覚的な目印となり、ユーザー・エクスペリエンスが向上します。
オプション・プロパティを作成する手順は、次のとおりです。
- (オプション)リード・スコア・イメージ・プロパティを作成します。
- 16個の異なるリード・スコア・イメージを作成するか、イメージ例をダウンロードします。次に例を示します。
- 16個のイメージをSalesforceにアップロードします。
- Salesforce内で、「Documents」にナビゲートします。
- 「New」をクリックして、新規ドキュメントを作成します。
- イメージをアップロードして保存します。
- ドキュメントをオープンして、「View File」をクリックします。イメージが新規タブでオープンします。
- 後で参照できるように、ブラウザ・アドレス・バーからドキュメントまたはスプレッドシートにURLをコピーします。注意: これはイメージへのURLです。後で、これらのイメージURLが必要になります。
- 炎のイメージとドル記号のイメージのそれぞれについて繰り返します。
- 新規フィールドを作成して、リード・スコアの評価値に基づいて適切なイメージを参照します。つまり、リード・スコアがA1の場合、SalesforceにA1イメージが表示されるようにします。
- Salesforce内で、「Setup」 > 「Leads」 > 「Fields」にナビゲートします。
- 新規カスタム・フィールドを作成します。
- ステップ1: フィールド・タイプを選択します。「Formula」を選択します。
- ステップ2: 出力タイプを選択します。「Text」を選択します。
- ステップ3: カスタム・フィールド定義を編集します。強調表示されている情報を独自のデータで置き換えて、次のコードを挿入します。
IMAGE(
CASE( <API Name for Lead Scoring Field> ,
"A1", "<A1ImageURL>",
"A2", "<A2ImageURL>",
"A3", "<A3ImageURL>",
"A4", "<A4ImageURL>",
"B1", "<B1ImageURL>",
"B2", "<B2ImageURL>",
"B3", "<B3ImageURL>",
"B4", "<B4ImageURL>",
"C1", "<C1ImageURL>",
"C2", "<C2ImageURL>",
"C3", "<C3ImageURL>",
"C4", "<C4ImageURL>",
"D1", "<D1ImageURL>",
"D2", "<D2ImageURL>",
"D3", "<D3ImageURL>",
"D4", "<D4ImageURL>",
"/s.gif"),
"Lead Rating") - ステップ4: フィールドレベル・セキュリティを確立します。このフィールドに対するアクセス件を取得するプロファイラを選択します。
- ステップ5: ページ・レイアウトに追加します。このフィールドに表示されるページ・レイアウトを選択します。
- 保存します。
次に例を示します。
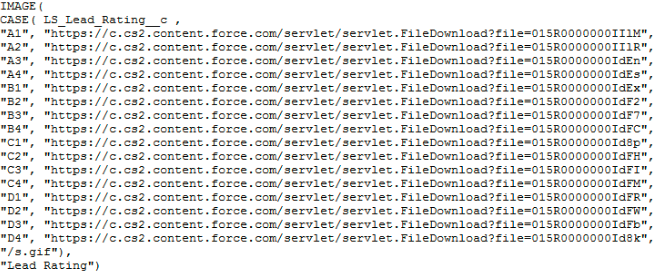
注意: 実際のイメージURLとリード・スコアリングAPIの名前は、前述の例とは異なります。
- (オプション)エンゲージにリンクするプロパティを作成します。
- Salesforce内でエンゲージ・アイコンを作成して、保存します。
- Salesforce内で、「Documents」にナビゲートします。
- 新規ドキュメントを作成します。
- エンゲージ・アイコンをアップロードして、保存します。
- ドキュメントをオープンして、「View File」をクリックします。イメージが新規タブでオープンします。
- アドレス・バーにURLをコピーします。注意: これはイメージへのURLです。後でこのイメージURLが必要になります。
- 後で参照できるように、ブラウザ・アドレス・バーからドキュメントまたはスプレッドシートにURLをコピーします。注意: これはイメージへのURLです。後でこのイメージURLが必要になります。
- 次のステップを実行して、エンゲージ・アイコンが表示される新規フィールドを作成します。
注意: アイコンには、「To」フィールドにリードのEメール・アドレスが挿入されたエンゲージへのハイパーリンクが含まれます。または、URLによって、営業担当者は特定のエンゲージ・テンプレートにアクセスできます。
- Salesforce内で、「Setup」 > 「Leads」 > 「Fields」にナビゲートします。
- 新規カスタム・フィールドを作成します。
- ステップ1: フィールド・タイプを選択します。「Formula」を選択します。
- ステップ2: 出力タイプを選択します。「Text」を選択します。
- ステップ3: カスタム・フィールド定義を編集します。強調表示されている情報を独自のデータで置き換えて、次のコードを挿入します。
HYPERLINK("<Login URL>&Url=/apps/engage?sendTemplateEmailToContacts/" & Email, IMAGE("<EngageIconURL>", " "))
注意: 通常は、エンゲージへのアクセス(ログインなど)に使用するURLを指定します。
- ステップ4: フィールドレベル・セキュリティを確立します。このフィールドに対するアクセス件を取得するプロファイラを選択します。
- ステップ5: ページ・レイアウトに追加します。このフィールドに表示されるページ・レイアウトを選択します。
- 保存します。
- (オプション)プロファイラにリンクするプロパティを作成します。
- Salesforce内でプロファイラ・アイコンを作成して、保存します。
- Salesforce内で、「Documents」にナビゲートします。
- 新規ドキュメントを作成します。
- プロファイラ・イメージをアップロードして、保存します。
- ドキュメントをオープンして、「View File」をクリックします。
イメージが新規タブでオープンします。 - 後で参照できるように、ブラウザ・アドレス・バーからドキュメントまたはスプレッドシートにURLをコピーします。注意: これはイメージへのURLです。後でこのイメージURLが必要になります。
- コンタクトの特定プロファイラへのハイパーリンクを含むプロファイラ・アイコンが表示される新規フィールドを作成します。
- Salesforce内で、「Setup」 > 「Leads」 > 「Fields」にナビゲートします。
- 新規カスタム・フィールドを作成します。
- ステップ1: フィールド・タイプを選択します。「Formula」を選択します。
- ステップ2: 出力タイプを選択します。「Text」を選択します。
- ステップ3: カスタム・フィールド定義を編集します。強調表示されている情報を独自のデータで置き換えて、次のコードを挿入します。
HYPERLINK("<LoginURL>/apps/salesTools/profiler/contacts?emailAddress=" & Email , IMAGE("<ProfilerImageURL>", " "))
注意: 通常は、プロファイラへのアクセス(ログインなど)に使用するURLを指定します。
- ステップ4: フィールドレベル・セキュリティを確立します。このフィールドに対するアクセス権を持つプロファイラを選択します。
- ステップ5: ページ・レイアウトに追加します。このフィールドに表示されるページ・レイアウトを選択します。
- 保存します。
ビューの作成
この項では、リード・スコア別にソートされたすべてのリードのリストが表示される、「Lead」タブのビューの作成について説明します。
- Salesforce内で、「Leads」タブにナビゲートします。
- 「Create New View」をクリックします。
- 新規ビューにわかりやすい名前を指定します。
- 「Specify Filter Criteria」: ビューをフィルタ処理します。
Filter By Owner
ビューでは、すべてのリード、自分のリードまたは特定のキューに入っているリードを表示できます。「My Converted Leads」では、現在ログインしているユーザーに割り当てられているすべてのリードが表示されます。各ユーザーのビューを作成するのではなく、1つのビューのみが必要です。
Filter by Additional Fields
リード・スコア値は、空であるか無効であることがあります。このため、デフォルトでは、次のものをフィルタで除外します。
- ""と等しくないリード・スコア
- "A"と等しくないリード・スコア
さらに、カスタム・プロパティをフィルタで除外します。例: リージョン、テリトリ、都道府県など
- 「Select Fields to Display」: ビューに表示されるフィールドを追加します。
フィールドに表示されるフィールドを追加します。少なくともリード・スコアとコンタクト名は追加してください。「プロパティの作成」セクションで作成したすべてのオプション・フィールドを必ず追加してください。
- ビューを保存します。
- ビュー内の列のヘッダーをクリックすると、リード・スコアでソートされます。
注意: コンタクト・オブジェクトに同じプロパティを追加して、「Contacts」タブで同じビューを作成すると、そのコンタクトのタブで同じビューを構成できます。