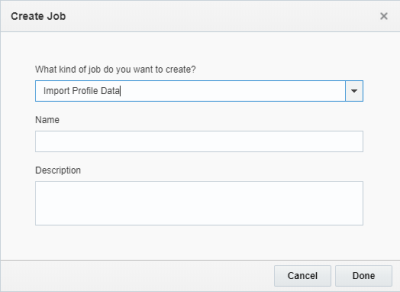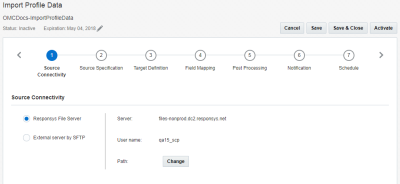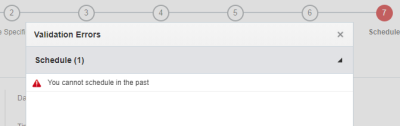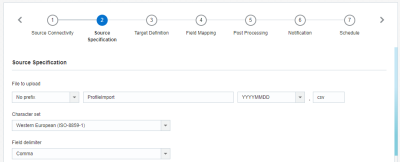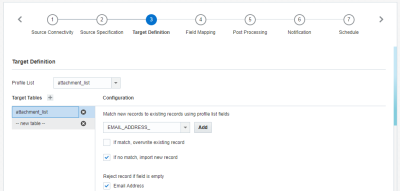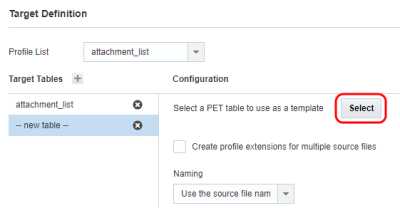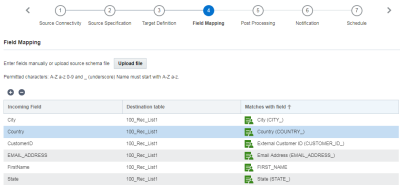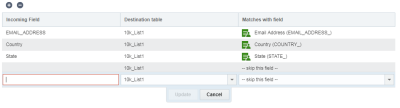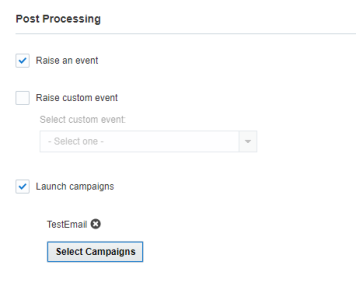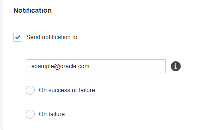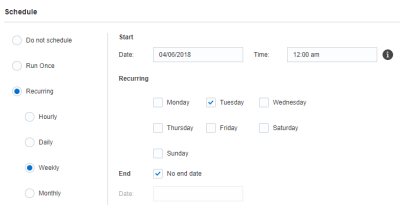Profildaten importieren
Wichtig: Dieses Thema ist für Benutzer der neuesten Connect-Version vorgesehen. Wenn für Ihren Account noch Classic Connect verwendet wird, laden Sie die Benutzerdokumentation zu Classic Connect herunter.
Weitere Informationen erhalten Sie in diesem Video.
Mit Connect können Sie Daten in eine Profilliste oder Profilerweiterungstabelle (PET) in Oracle Responsys importieren.
Wenn ein Importjob ausgeführt wird, wird die Uploaddatei auf dem Server archiviert. Wenn der Job erfolgreich ausgeführt wurde, wird die Uploaddatei gelöscht. Wenn der Job nicht erfolgreich ausgeführt wurde, wird die Uploaddatei nur unter folgenden Umständen gelöscht:
- Die Datei ist leer.
- Die Datei enthält Datenfehler, z.B. ungültiges Datenformat.
- Die Uploaddatei und die Zähldatei weisen eine unterschiedliche Anzahl an Datensätzen auf.
Hinweis: Connect importiert Daten jetzt sowohl in Profillisten als auch in die zugehörigen Profilerweiterungstabellen. Classic Connect unterstützt nur Listendaten.
So erstellen Sie Jobs zum Import von Profildaten:
- Klicken Sie in der seitlichen Navigationsleiste auf
 Daten, und wählen Sie Connect aus.
Daten, und wählen Sie Connect aus. - Klicken Sie auf der Seite Connect verwalten auf Job erstellen.
- Wählen Sie in der Dropdown-Liste die Option Profildaten importieren aus, und geben Sie einen Namen und eine Beschreibung für den Importjob an.
Jobnamen dürfen nicht länger als 100 Zeichen sein und nur folgende Zeichen enthalten: A-Z a-z 0-9 Leerzeichen ! - = @ _ [ ] { }
- Klicken Sie auf Fertig.
Der Connect-Assistent wird geöffnet. Sie können die Schritte in beliebiger Reihenfolge ausführen sowie Ihre Änderungen speichern und zu einem späteren Zeitpunkt fortfahren.
- Schließen Sie die Schritte ab:
- Nachdem Sie alle Schritte konfiguriert haben, klicken Sie auf Speichern. Um den Job zu speichern und zu aktivieren, klicken Sie auf Aktivieren.
Wichtig: Bevor Sie den Job speichern oder aktivieren können, müssen Sie ein Ablaufdatum festlegen, oder Sie müssen festlegen, dass der Job niemals abläuft. Klicken Sie zum Festlegen eines Ablaufdatums neben Ablaufdatum auf Bearbeiten
 . Wenn der Job abläuft, wird er gelöscht und kann nicht wiederhergestellt werden. Weitere Informationen zum Verwalten des Ablaufdatums
. Wenn der Job abläuft, wird er gelöscht und kann nicht wiederhergestellt werden. Weitere Informationen zum Verwalten des Ablaufdatums
Wenn Sie fertig sind:
- Nachdem Sie den Job gespeichert haben, können Sie ihn auf der Seite "Connect verwalten" verwalten. Weitere Informationen zum Verwalten von Jobs
- Beim Speichern des Jobs gibt Connect möglicherweise Fehler zurück. Klicken Sie auf Fehler anzeigen, um die Fehler zu prüfen und schnell zur jeweiligen Seite zu wechseln, auf der Korrekturen erforderlich sind. Sie müssen alle Fehler beheben, bevor Sie den Job aktivieren können.
Schritt 1: Quellkonnektivität
In diesem Schritt werden die Spezifikationen des Dateiservers zum Abrufen der Quelldatei angegeben.
Wählen Sie eine der folgenden Optionen aus:
- Responsys-Dateiserver: Connect-Jobs können Daten über den Responsys-SCP-(Secure Copy Protocol-)Accountdateiserver importieren. Dieser Account enthält drei Verzeichnisse: Hochladen, Herunterladen und Archiv.
Wichtig: Falls noch nicht geschehen, muss Ihr IT-Team zusammen mit dem Oracle Responsys-Support ein SSH-2 Public/Private Key-Paar generieren. Dies ermöglicht den sicheren Zugriff auf Ihren SCP-Account über einen SSH/SCP-Client. Mit einem SSH-(Secure Shell-)Client können Sie auch Ihre eigenen Verzeichnisse erstellen.
- Wenn Sie diese Option auswählen, klicken Sie auf "Ändern", um das Verzeichnis der Dateien anzugeben.
- Externer Server über SFTP: Wenn Sie diese Option auswählen, geben Sie folgende Informationen an:
- Hostname: Wählen Sie in der Dropdown-Liste den Hostnamen aus.
- Verzeichnispfad: Geben Sie den Pfadnamen des zugehörigen Verzeichnisses ein.
- Benutzername: Geben Sie den Benutzernamen für den Zugriff auf die SFTP-Verbindung ein.
- Authentifizierung: Wählen Sie je nach Einrichtung des Servers entweder Kennwort oder Schlüssel aus.
Wenn es sich um den ersten Job mit Schlüsselauthentifizierung handelt, klicken Sie auf Auf Schlüsselinformationen zugreifen oder diese generieren, und geben Sie die E-Mail-Adresse für den Empfang des Public Keys und der Anweisungen zum Hinzufügen des Schlüssels zu Ihrem SFTP-Account ein. Klicken Sie nach der Installation des Public Keys auf "Verbindung testen", um zu bestätigen, dass die Konfiguration der SFTP-Verbindung gültig ist.
Tipp: Informationen zur Schlüsselauthentifizierung finden Sie unter Public Keys auswählen, importieren oder generieren.
Schritt 2: Quellenspezifikation
In diesem Schritt werden Informationen zur zu importierenden Datei angegeben.
- Hochzuladende Datei: Vollständiger Name und Dateierweiterung der zu importierenden Datei. Sie können das Erstellungsdatum der Datei als Präfix oder Suffix hinzufügen.
- Zeichensatz: Zeichensatz der Datei Wenn Ihre Datei Emojis enthält, müssen Sie als Zeichensatz Unicode (UTF-8) auswählen.
- Feldtrennzeichen: Trennzeichen zur Trennung der Felder (Spalten) in der Datei
- Feldeinrahmungszeichen: Geben Sie an, ob Textspalten und Werte in einfache oder doppelte Anführungszeichen gesetzt sind.
- Datumsformat: Wählen Sie das Datumsformat der Importdatei aus. Informationen zu unterstützten Datumsformaten finden Sie unter Unterstützte Datumsformate in Connect.
- Erste Zeile enthält Spaltennamen: Aktivieren Sie dieses Kontrollkästchen, wenn die erste Zeile in der Datei Feldnamen enthält.
- Datei ist mit PGP/GPG-Schlüssel verschlüsselt: Aktivieren Sie dieses Kontrollkästchen, wenn die Datei mit einem Schlüssel verschlüsselt ist und vor dem Hochladen entschlüsselt werden muss.
- Datei ist mit PGP/GPG-Schlüssel signiert: Aktivieren Sie dieses Kontrollkästchen, wenn die Datei mit einem Schlüssel signiert ist.
- Datei zur Bestätigung der erwarteten Anzahl an Datensätzen: Aktivieren Sie optional dieses Kontrollkästchen, und geben Sie eine Datei an, um die Datensatzanzahl mit der Anzahl der importierten Datensätze zu vergleichen. Beispiel: Wenn die erwartete Datensatzanzahl in dieser Datei 300 beträgt, die importierte Datei jedoch nur 100 Datensätze enthält, wird ein Übertragungsfehler gemeldet, und der Upload wird unterbrochen.
Schritt 3: Zieldefinition
In diesem Schritt werden die Profilliste und die PET ausgewählt, in die Daten importiert werden sollen.
Hinweis: Sie müssen auch Zieltabellen auswählen, während Sie Felder in Schritt 4 zuordnen.
So fügen Sie Zieldefinitionen hinzu:
- Wählen Sie im Schritt Zieldefinition in der Profilliste die Profilliste oder PET aus, wenn Sie dazu aufgefordert werden oder wenn Sie eine andere als die ausgewählte Liste verwenden möchten. In diese Liste werden die Daten importiert.
- Wenn der Zielliste eine App-Kanalliste mit PET zugeordnet ist, können Sie Daten in die PET der App-Kanalliste importieren. Aktivieren Sie hierzu das Kontrollkästchen App-Kanalliste verwenden.
- Geben Sie die Zieltabelle für die Importdaten an.
- Klicken Sie auf +, und wählen Sie die Tabelle aus, in die Daten importiert werden sollen. Wenn Sie Daten in eine PET importieren, können Sie nur eine PET auswählen. Wenn Sie Daten in eine Liste importieren, können Sie eine Liste und eine PET auswählen.
Wenn Sie die App-Kanalliste verwenden, werden in der Liste "Zieltabellen" nur PETs aus dieser Liste angezeigt. Andernfalls enthält die Liste "Zieltabellen" die Profilliste sowie alle zugehörigen PETs.
Tipp: Sie können neue PETs unter Verwendung einer vorhandenen PET als Vorlage erstellen. Informationen hierzu finden Sie unter .
Geben Sie die Optionen für die Zieltabelle an.
 Listen
ListenNeue Datensätze anhand der Profillistenfelder mit vorhandenen Datensätzen abgleichen: Wählen Sie das Listenfeld für den Abgleich neuer Datensätze mit vorhandenen Datensätzen aus. Beispiel: "RIID_".
Bei Übereinstimmung den vorhandenen Datensatz überschreiben: Aktivieren Sie dieses Kontrollkästchen, um bei Übereinstimmung die vorhandenen Datensätze durch neue Daten zu ersetzen. Wenn Sie dieses Kontrollkästchen nicht aktivieren, wird der eingehende Datensatz ignoriert.
Bei fehlender Übereinstimmung den neuen Datensatz importieren: Aktivieren Sie dieses Kontrollkästchen, um bei fehlender Übereinstimmung Datensätze zu importieren. Wenn Sie dieses Kontrollkästchen nicht aktivieren, wird der eingehende Datensatz ignoriert.
Datensatz bei leerem Feld ablehnen: Geben Sie an, ob Datensätze mit leerer E-Mail-Adresse oder Mobilgerätnummer aussortiert werden sollen.
Standardberechtigungsstatus für neu hinzugefügten Kanal: Wählen Sie den Standardberechtigungsstatus für einen neu hinzugefügten Kanal aus (Opt-in oder Opt-out).
Statuswerte für Opt-in/Opt-out in der Quelldatei: Geben Sie die in der Quelldatei für Opt-in und Opt-out verwendeten Statuswerte an.
E-Mail-Formatwerte in der eingehenden Datei: Wählen Sie die E-Mail-Formatwerte in der Quelldatei aus ("H" für HTML und "T" für Text). Uploadformat für Mobilgerätnummer: Wählen Sie das Format für Mobilgerätnummern in der Quelldatei aus. Connect validiert das Format der eingehenden Mobilgerätnummern gemäß dem für Ihren Account ausgewählten Format. Das Format, das Sie hier auswählen, überschreibt die Accounteinstellung für diesen Job.
Filtern gegen neuesten Ladevorgang mit diesem Namen aktivieren: Aktivieren Sie dieses Kontrollkästchen, wenn nach den zuletzt geladenen Daten mit demselben Namen gefiltert werden soll. Hinweis: Wenn dies ausgewählt ist, können Sie Kriterien (über den Filterdesigner) für die Auswahl von Kunden innerhalb dieses Ladevorgangs festlegen, die eine Kampagne empfangen oder die in eine CSV-Datei exportiert werden sollen.
 PETs
PETsAlle Datensätze löschen, bevor ein neuer Datensatz eingefügt wird: Aktivieren Sie dieses Kontrollkästchen, um die vorhandenen Tabellendatensätze durch die neu hochgeladenen Datensätze zu ersetzen.
Neue Datensätze anhand der Profillistenfelder mit vorhandenen Datensätzen abgleichen: Wählen Sie das Listenfeld für den Abgleich neuer Datensätze mit vorhandenen Datensätzen aus. Beispiel: "RIID_".
Bei Übereinstimmung den vorhandenen Datensatz überschreiben: Aktivieren Sie dieses Kontrollkästchen, um bei Übereinstimmung die vorhandenen Datensätze durch neue Daten zu ersetzen. Wenn Sie dieses Kontrollkästchen nicht aktivieren, wird der eingehende Datensatz ignoriert.
Bei fehlender Übereinstimmung den neuen Datensatz importieren: Aktivieren Sie dieses Kontrollkästchen, um bei fehlender Übereinstimmung Datensätze zu importieren. Wenn Sie dieses Kontrollkästchen nicht aktivieren, wird der eingehende Datensatz ignoriert.
Quelldatei verfügt über endgültige Zielgruppenselektions- und Personalisierungsdaten: Aktivieren Sie dieses Kontrollkästchen, um die Daten aus externen Kampagnen zu verwenden, ohne sie mit vorhandenen Datensätzen zusammenzuführen.
Datensätze mit Opt-out einbeziehen: Aktivieren Sie für externe Kampagnen dieses Kontrollkästchen, um nur Transactional-Nachrichten an Benutzer mit Opt-out zu senden.
- Klicken Sie auf +, und wählen Sie die Tabelle aus, in die Daten importiert werden sollen. Wenn Sie Daten in eine PET importieren, können Sie nur eine PET auswählen. Wenn Sie Daten in eine Liste importieren, können Sie eine Liste und eine PET auswählen.
PETs erstellen
Erstellen Sie neue PETs, in die Daten importiert werden sollen. Wenn Sie eine neue Tabelle erstellen, enthält diese dasselbe Spaltenlayout wie die als Vorlage verwendete Tabelle. Sie können weitere Optionen für die neue Datei festlegen.
So erstellen Sie neue PETs, in die Daten importiert werden sollen:
- Wählen Sie im Schritt Zieldefinition in der Profilliste die Profilliste oder PET aus, wenn Sie dazu aufgefordert werden oder wenn Sie eine andere als die ausgewählte Liste verwenden möchten. In diese Liste werden die Daten importiert.
- Klicken Sie auf +. Klicken Sie im Dialogfeld Zieltabellen auswählen auf Neue Tabelle erstellen.
Die neue Tabelle wird der Zieltabellenliste hinzugefügt.
- Klicken Sie in der Liste Zieltabellen auf die neue Tabelle.
- Klicken Sie im Abschnitt Konfiguration auf Auswählen, und wählen Sie die als Vorlage zu verwendende Tabelle aus.
-
Geben Sie im Abschnitt Konfiguration die folgenden Optionen an:
- Profilerweiterungen für mehrere Quelldateien erstellen: Aktivieren Sie dieses Kontrollkästchen, um eine PET für jede Quelldatei zu erstellen.
- Benennung: Geben Sie an, ob für die neue Tabelle der Name der Quelltabelle verwendet werden soll, oder geben Sie einen anderen Namen ein.
- Ordner: Wählen Sie den Ordner für die neue Tabelle aus, wenn Sie dazu aufgefordert werden oder wenn Sie einen anderen Ordner verwenden möchten.
- Ablauf festlegen: Geben Sie die Anzahl der Tage an, nach denen die Tabelle abläuft. Die Tabelle wird nach Ablauf automatisch von Connect gelöscht.
- Neue Datensätze anhand der Profillistenfelder mit vorhandenen Datensätzen abgleichen: Wählen Sie die Felder für den Abgleich neuer Datensätze mit vorhandenen Datensätzen aus. Wenn der Abgleich mit zwei Feldern erfolgen soll, klicken Sie auf "Hinzufügen", um ein zweites Feld hinzuzufügen.
- Bei Übereinstimmung den vorhandenen Datensatz überschreiben: Aktivieren Sie dieses Kontrollkästchen, um bei Übereinstimmung die vorhandenen Datensätze durch neue Daten zu ersetzen. Wenn Sie dieses Kontrollkästchen nicht aktivieren, wird der eingehende Datensatz ignoriert.
- Bei fehlender Übereinstimmung den neuen Datensatz importieren: Aktivieren Sie dieses Kontrollkästchen, um bei fehlender Übereinstimmung Datensätze zu importieren. Wenn Sie dieses Kontrollkästchen nicht aktivieren, wird der eingehende Datensatz ignoriert.
- Quelldatei verfügt über endgültige Zielgruppenselektions- und Personalisierungsdaten: Aktivieren Sie dieses Kontrollkästchen, um die Daten aus externen Kampagnen zu verwenden, ohne sie mit vorhandenen Datensätzen zusammenzuführen.
- Datensätze mit Opt-out einbeziehen: Aktivieren Sie für externe Kampagnen dieses Kontrollkästchen, um nur Transactional-Nachrichten an Benutzer mit Opt-out zu senden.
Schritt 4: Feldzuordnung
In diesem Schritt werden die Spalten aus der Quelldatei den Feldern in der Zielprofilliste oder Ziel-PET zugeordnet. Mit der Zuordnung von Feldern wird angegeben, welche Spalte zu welchem Feld gehört.
Sie können die Felder manuell zuordnen oder eine Uploaddatei verwenden.
Beachten Sie Folgendes:
- Lange Feldnamen werden auf 30 Zeichen gekürzt.
- Feldnamen müssen mit einem Buchstaben oder einer Zahl beginnen und dürfen nur Buchstaben, Zahlen oder Unterstriche (_) enthalten.
- Bei Feldnamen spielt die Groß-/Kleinschreibung keine Rolle, da sie später alle in Kapitälchen konvertiert werden.
- Wenn Änderungen in doppelten Feldnamen resultieren, müssen Sie die Felder manuell umbenennen.
- Alle Systemfeldnamen (von Oracle Responsys definiert und reserviert) enden mit einem Unterstrich. Beispiel: EMAIL_ADDRESS_. Best Practice: Hochgeladene Feldnamen dürfen nicht mit einem Unterstrich enden, da diese Formatierung für Systemfelder reserviert ist.
- Sofern möglich, sollten gleichnamige eingehende Felder passenden vorhandenen Feldern zugeordnet werden. Beispiel: Ordnen Sie CUST_ID zu CUSTOMER_ID_ zu.
Weitere Informationen zu Datentypen und Feldnamen finden Sie unter Datentypen und Feldnamen.
So laden Sie Zuordnungsdateien hoch:
- Klicken Sie im Schritt Feldzuordnung auf Datei hochladen.
- Wählen Sie die Zuordnungsdatei aus, und geben Sie die Details an.
- Felder getrennt durch: Wählen Sie das Trennzeichen aus (in der Regel Tabulator oder Komma), das die Spalten in der Datei trennt.
- Felder umschlossen von: Geben Sie an, ob Textspalten und Werte in einfache oder doppelte Anführungszeichen gesetzt sind.
- Erste Zeile enthält Spaltennamen: Aktivieren Sie dieses Kontrollkästchen, wenn die erste Zeile Feldnamen enthält.
So ordnen Sie Felder zu:
- Klicken Sie im Schritt Feldzuordnung auf Hinzufügen +.
- Stellen Sie sicher, dass Sie auch die Zieltabelle für dieses Feld auswählen.
- Geben Sie das eingehende Feld und das abzugleichende Feld an. Wenn kein Feld abgeglichen werden soll, wählen Sie Dieses Feld überspringen aus.
- Klicken Sie auf Aktualisieren.
Hinweis: Wählen Sie zum Aktualisieren der Profilliste im Abschnitt "Profilliste" das Abgleichsfeld aus. Wählen Sie zum Aktualisieren der PET im Abschnitt "Profilerweiterung" das Abgleichsfeld aus. Beispiel: Wählen Sie zum Abgleich mit "CUSTOMER_ID_" sowohl in der Profilliste als auch in der PET erst 1 und anschließend 2 aus.
Schritt 5: Nachverarbeitung
In diesem Schritt werden die nach einer erfolgreichen Jobausführung auszuführenden Aktionen ausgewählt.
- Ereignis auslösen: Aktivieren Sie dieses Kontrollkästchen, um den abgeschlossenen Job in Interact Program zur Verfügung zu stellen. Wenn diese Option ausgewählt ist, ist der Job als Connect-Ereignis in Interact Program verfügbar.
- Benutzerdefiniertes Ereignis auslösen: Aktivieren Sie dieses Kontrollkästchen, um nach erfolgreichem Abschluss des Jobs das angegebene benutzerdefinierte Ereignis auszulösen. Wählen Sie das auszulösende Ereignis in der Dropdown-Liste Benutzerdefiniertes Ereignis auswählen aus.
- Kampagnen starten: Aktivieren Sie dieses Kontrollkästchen, um nach erfolgreichem Abschluss des Jobs die ausgewählten Kampagnen zu starten. Sie können bis zu 40 Kampagnen auswählen Um Fortschrittsbenachrichtigungen zu Kampagnenstarts zu erhalten, stellen Sie sicher, dass in den Einstellungen der einzelnen Kampagnen mindestens eine E-Mail-Adresse für den Empfang von Fortschrittsbenachrichtigungen angegeben ist.
Schritt 6: Benachrichtigung
In diesem Schritt werden E-Mail-Benachrichtigungen für den Job eingerichtet. Sie können Benachrichtigungen senden, wenn Jobs erfolgreich oder nicht erfolgreich ausgeführt wurden.
Schritt 7: Planung
In diesem Schritt wird der Job geplant. Der Job kann einmalig zu einem bestimmten Zeitpunkt (Datum und Uhrzeit) oder gemäß einem wiederkehrenden Zeitplan ausgeführt werden. Um den Job nach Bedarf auszuführen, verwenden Sie die Option Nicht planen.
Wichtig: Um sicherzustellen, dass Schaltjahre und Monate mit 31 Tagen keine Probleme verursachen, darf eine monatlich wiederkehrende Ausführung nicht für den 29., 30. oder 31. eines Monats geplant werden. Sie können planen, dass der Job an einem Tag der letzten Woche im Monat ausgeführt werden soll, z.B. am letzten Freitag des Monats.
Wenn Sie die Startzeit für einen Job festlegen, wählen Sie eines von vier Zeitfenstern innerhalb einer Stunde aus: 0-14, 15-29, 30-44, 45-59. Das System wählt für jeden geplanten Job zufällig eine Minute aus (zum Beispiel 12 im Segment 0-14). Auf diese Weise werden die Startzeiten der einzelnen Jobs gleichmäßig verteilt.
Der Job wird innerhalb des ausgewählten Zeitfensters zu zufälligen Zeitpunkten gestartet. Wenn Sie versuchen, einen neuen Job in einem Zeitfenster einzurichten, das sich mit der aktuellen Zeit überschneidet, wird möglicherweise eine Fehlermeldung angezeigt, die besagt, dass die ausgewählte Zeit in der Vergangenheit liegt. Um dies zu vermeiden, wählen Sie immer das Zeitfenster aus, das auf das aktuelle Zeitfenster folgt.