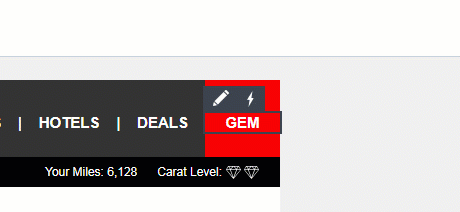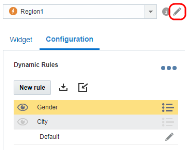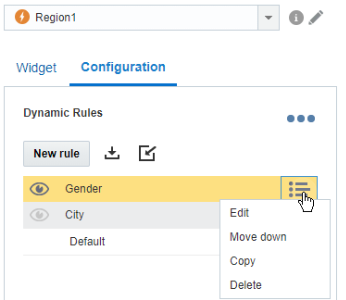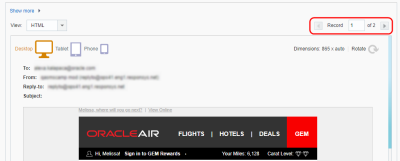Mit dynamischem Inhalt arbeiten
Wichtig: Diese Information betrifft den E-Mail-Nachrichtendesigner. Zugriff auf diese Funktion erhalten Sie von Ihrem Accountadministrator.
Hinweis: Seit Release 19C besitzt die E-Mail-Kampagnenarbeitsmappe eine aktualisierte Benutzeroberfläche und heißt E-Mail-Kampagnendesigner. Anders als beim Kampagnendesigner gab es bei der Benutzeroberfläche des Nachrichtendesigners keine größeren Änderungen. Der Kampagnendesigner ist für alle neuen, nach Release 19C erstellten Accounts und im Rahmen der kontrollierten Verfügbarkeit für vorhandene Accounts aktiviert. Um Zugriff auf diese Funktion für vorhandene Accounts anzufordern, melden Sie sich bei My Oracle Support an, und erstellen Sie eine Serviceanfrage. Weitere Informationen zu dieser Änderung finden Sie unter Änderungen am E-Mail-Kampagnendesigner.
Mit dem E-Mail-Nachrichtendesigner können Sie dynamischen Inhalt in Ihrer E-Mail-Kampagne erstellen. Mit dynamischem Inhalt können Sie E-Mail-Kampagnen entwerfen, die Ihren Abonnenten dynamisch Inhalte anzeigen. Dadurch können Sie eine einzelne Nachricht entwerfen, die auf das eindeutige Profil und die zugehörigen Daten des jeweiligen Empfängers genau zugeschnitten ist. Beispiel: Ein Textileinzelhändler kann mit dynamischem Inhalt je nach Geschlecht eines Empfängers verschiedene Inhalte anzeigen.
Weitere Informationen erhalten Sie in diesem Video.
Um eine E-Mail-Kampagne mit dynamischem Inhalt zu erstellen, müssen Sie Ihrer E-Mail das Widget "Dynamischer Inhalt" hinzufügen. Dadurch wird ein Bereich für dynamischen Inhalt erstellt, dem Sie dann Regeln zuweisen können. Regeln verwenden Profildaten, um auszuwählen, welche Inhalte im Bereich angezeigt werden.
Auf dieser Seite finden Sie die folgenden Inhalte:
Hinweis: In den folgenden Schritten wird davon ausgegangen, dass der Rich Text-Editor nicht aktiviert ist. Weitere Informationen zu den Einstellungen für den Rich Text-Editor.
So fügen Sie Bereichen dynamische Inhalte hinzu und konfigurieren sie:
- Klicken Sie bei geöffneter E-Mail im E-Mail-Nachrichtendesigner auf Editor für dynamischen Inhalt
 .
. - Ziehen Sie das Widget Regeln für dynamischen Inhalt in den Bereich.
Tipp: Alternativ können Sie auch auf das Symbol Bereich für dynamischen Inhalt erstellen im Overlay eines angestrebten Bereichs klicken und dann auf das Widget Regeln für dynamischen Inhalt doppelklicken.
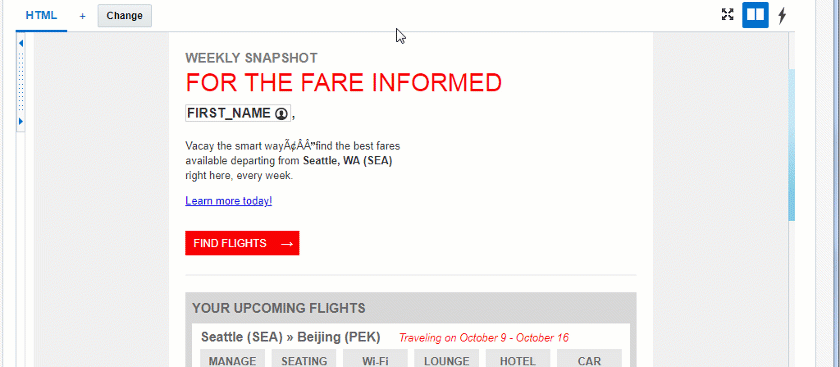
- Klicken Sie neben der Dropdown-Liste für den Bereich für dynamischen Inhalt auf Bearbeiten
 , und geben Sie einen beschreibenden Namen ein. So können Sie den Bereich später einfacher identifizieren.
, und geben Sie einen beschreibenden Namen ein. So können Sie den Bereich später einfacher identifizieren. - Definieren Sie Regeln für dynamischen Inhalt und Inhalt für den Bereich für dynamischen Inhalt. Um ein Regelset zu importieren, klicken Sie auf Regelset importieren
 . Weitere Informationen zu Regelsets.
. Weitere Informationen zu Regelsets.Eine Standardregel wird automatisch erstellt und kann von Ihnen bearbeitet werden. Wenn also keine Regel "Wahr" ist, wird der Standardinhalt angezeigt. Um den Standardinhalt zu bearbeiten, klicken Sie auf Bearbeiten
 .
.
- Speichern Sie Ihre Änderungen.
Nachdem Sie Regeln hinzugefügt haben, werden sie in der Reihenfolge ausgewertet, in der sie in der Liste erscheinen. Um die Reihenfolge zu ändern, ziehen Sie die Regel an die gewünschte Position, oder klicken Sie auf  .
.
Regeln für dynamischen Inhalt erstellen
So erstellen Sie Regeln für dynamischen Inhalt:
- Klicken Sie bei geöffneter E-Mail im E-Mail-Nachrichtendesigner auf
 Editor für dynamischen Inhalt.
Editor für dynamischen Inhalt. - Wählen Sie den Bereich mit dem dynamischen Inhalt in der Dropdown-Liste aus.
- Klicken Sie auf Neue Regel, und geben Sie einen Namen für die neue Regel an.
- Wählen Sie die Liste aus, die Sie verwenden möchten. Wenn der Kampagne keine Profilliste zugewiesen ist, werden Sie von Oracle Responsys aufgefordert, eine Profilliste auszuwählen. Nachdem Sie eine Profilliste ausgewählt haben, kann ein Personalisierungstoken basierend auf den Listenspalten erstellt werden.
- Ziehen Sie Felder in den Bereich Bedingungen. Sie können bis zu 30 Bedingungen hinzufügen.
- Wenn ein Feld nicht in der Liste angezeigt wird, klicken Sie auf Spalten hinzufügen
 .
. - Klicken Sie zum Hinzufügen weiterer Datenquellen auf Tabelle hinzufügen.
- Um mehrere Bedingungen zu kombinieren und eine komplexere Logik zu erstellen, ziehen Sie Container einfügen in den Bereich Bedingungen.
- Wenn Sie mehrere Bedingungen hinzufügen, verbinden Sie die Filter mit einem booleschen AND- oder OR-Vergleich. Klicken Sie auf die Dropdown-Liste, um zwischen AND und OR zu wechseln.
- Wenn ein Feld nicht in der Liste angezeigt wird, klicken Sie auf Spalten hinzufügen
- Konfigurieren Sie jede Bedingung. Weitere Informationen zur Konfiguration von datumsbezogenen Bedingungen finden Sie unter Regeln für dynamischen Inhalt nach Tagen/Wochen konfigurieren.
- Geben Sie an, welche Inhalte angezeigt werden, wenn die Bedingungen für die Regel erfüllt sind:
- Inhalt auswählen: Wählen Sie ein Dokument aus der Inhaltsbibliothek oder von Ihrem Computer aus, oder erstellen Sie ein ganz neues Dokument.
- Skript: Führen Sie ein Skript mit Responsys Personalization Language aus.
- Empfänger überspringen: Überspringen Sie den Empfänger beim Erhalt der E-Mail.
- Keinen Inhalt anzeigen: Zeigen Sie in dem Bereich keinen Inhalt an.
- Wenn Sie fertig sind, klicken Sie auf OK.
So kehren Sie zurück und bearbeiten Regeln für dynamischen Inhalt:
- Klicken Sie bei geöffneter E-Mail im E-Mail-Nachrichtendesigner auf
 Editor für dynamischen Inhalt.
Editor für dynamischen Inhalt. - Wählen Sie den Bereich mit dem dynamischen Inhalt in der Dropdown-Liste aus.
- Klicken Sie unter Konfiguration auf
 neben der Regel, die Sie bearbeiten möchten.
neben der Regel, die Sie bearbeiten möchten. - Klicken Sie auf Bearbeiten.
Der Regeleditor wird geöffnet.
Regeln für den späteren Gebrauch speichern
Sie können Regeln für dynamischen Inhalt speichern, sodass sie in mehreren Kampagnen verwendet werden können.
Ein Regelset enthält alle Regeln für einen Bereich für dynamischen Inhalt, die Reihenfolge der Regeln und die Logik. Sie können ein wiederverwendbares Regelset erstellen, indem Sie ein Regelset speichern, das Sie für einen Bereich für dynamischen Inhalt in einer Kampagne erstellt haben. Sie können ein Regelset auch erstellen, indem Sie ein Regelset kopieren, das in einem Ordner enthalten ist.
Das Regelset speichert nicht den Inhalt, der verwendet wird, wenn die Bedingung erfüllt ist. Ein Regelset enthält außerdem nicht die Standardregel.
Bei der Wiederverwendung eines Regelsets muss die Kampagne dieselben Tabellen und Spalten verwenden wie das Regelset. Denn Regeln in einem Regelset basieren auf bestimmten Tabellen und Spalten.
So speichern Sie Regelsets::
- Klicken Sie bei geöffneter E-Mail im E-Mail-Nachrichtendesigner auf
 Editor für dynamischen Inhalt.
Editor für dynamischen Inhalt. - Klicken Sie auf Als neues Regelset speichern
 .
. - Geben Sie einen Namen und einen Ordnerspeicherort für das Regelset an.
- Klicken Sie auf Speichern.
So verwenden Sie ein Regelset in einer Kampagne::
Um ein Regelset zu verwenden, importieren Sie es in eine Kampagne. Der Import eines Regelsets ersetzt alle Regeln, die Sie zuvor für die Kampagne definiert haben, sodass Sie den anzuzeigenden Inhalt (oder andere Aktionen, die auftreten) erneut auswählen müssen, wenn die Regelbedingungen erfüllt sind.
- Klicken Sie auf Regelset importieren
 .
. Das Dialogfeld Regelset importieren wird geöffnet.
- Wählen Sie das Regelset aus, das Sie importieren möchten.
Tipp: Um eine Vorschau des Regelsets anzuzeigen, zeigen Sie mit dem Mauszeiger darauf, und klicken Sie auf
 .
. - Klicken Sie auf Speichern.
Dynamische Betreffzeile erstellen
Sie können auch dynamische Betreffzeilen für Ihre E-Mail-Kampagnen erstellen. Sie können außerdem Personalisierungstoken in die dynamische Betreffzeile einfügen.
Um eine dynamische Betreffzeile zu erstellen, definieren Sie Regeln für den Bereich für dynamischen Inhalt Betreff.
So erstellen Sie eine dynamische Betreffzeile::
- Klicken Sie bei geöffneter E-Mail im E-Mail-Nachrichtendesigner auf
 Editor für dynamischen Inhalt.
Editor für dynamischen Inhalt. - Fügen Sie der Betreffzeile dynamischen Inhalt hinzu, indem Sie:
- den Betreff aus der Dropdown-Liste "Bereiche" auswählen und anschließend auf das Widget Regeln für dynamischen Inhalt doppelklicken.
- das Widget Regeln für dynamischen Inhalt per Drag-and-Drop in die Betreffzeile verschieben.
- Definieren Sie Regeln für dynamischen Inhalt und Inhalt für den Bereich für dynamischen Inhalt. Um ein Regelset zu importieren, klicken Sie auf Regelset importieren
 . Weitere Informationen zu Regelsets.
. Weitere Informationen zu Regelsets.Eine Standardregel wird automatisch erstellt und kann von Ihnen bearbeitet werden. Wenn also keine Regel "Wahr" ist, wird der Standardinhalt angezeigt. Um den Standardinhalt zu bearbeiten, klicken Sie auf Bearbeiten
 .
.
- Speichern Sie Ihre Änderungen.
Dynamischen Inhalt testen
Mit Ihrer Proofliste oder mit vorliegenden Kundendaten aus Listen können Sie eine Vorschau Ihres dynamischen Inhalts anzeigen. Wenn Sie mit einer Proofliste testen, stellen Sie sicher, dass die Liste Kombinationen von Daten enthält, damit alle Daten vollständig getestet werden können.
So testen Sie dynamischen Inhalt:
- Klicken Sie bei geöffneter E-Mail im E-Mail-Nachrichtendesigner auf Vorschau.
- Navigieren Sie auf der Seite Nachrichtenvorschau zu der Proofliste, damit Sie eine Vorschau des Inhalts mit unterschiedlichen Daten anzeigen können.
Bereiche für dynamischen Inhalt erstellen
Es gibt zwei Möglichkeiten, einen Bereich für dynamischen Inhalt im E-Mail-Nachrichtendesigner zu erstellen.
So erstellen Sie Bereiche für dynamischen Inhalt im Editor für dynamischen Inhalt  :
:
- Öffnen Sie den Editor für dynamischen Inhalt
 .
. - Verschieben Sie im Bereich Widget das Widget Regeln für dynamischen Inhalt per Drag-and-Drop in einen angestrebten Bereich.
Der angestrebte Bereich wird zu einem Bereich für dynamischen Inhalt.
So erstellen Sie Bereiche für dynamischen Inhalt im HTML-Editor  :
:
- Klicken Sie im HTML-Editor
 auf einen angestrebten Bereich.
auf einen angestrebten Bereich. - Klicken Sie auf
 .
.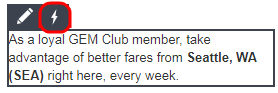
Der angestrebte Bereich wird zu einem Bereich für dynamischen Inhalt, und der Editor für dynamischen Inhalt
 wird geöffnet.
wird geöffnet.