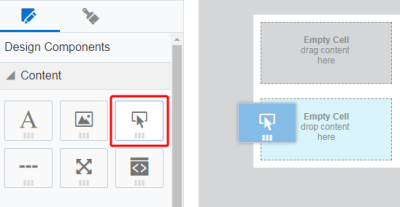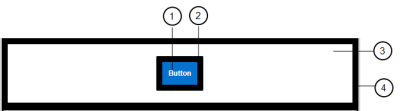Schaltflächen zu E-Mail-Vorlagen hinzufügen
Schaltflächen sind eine effiziente Möglichkeit, um Aufrufe mit Aktionen in Ihren Nachrichten zu erstellen. Mit dem visuellen Vorlagendesigner können Sie einem Layoutabschnitt Ihrer E-Mail Schaltflächen hinzufügen. Inhalte von Schaltflächen dürfen nur aus Text bestehen und keine Bilder enthalten.
So fügen Sie E-Mails Schaltflächen hinzu:
- Ziehen Sie die Schaltflächeninhaltskomponente bei geöffneter E-Mail-Vorlage auf das Layout.
- Klicken Sie auf den Schaltflächenblock, und entwerfen Sie Ihre Schaltfläche, und konfigurieren Sie den Link für die Schaltfläche im Fenster Schaltfläche.
- Klicken Sie auf den Schaltflächentext, um ihn zu ändern. Verwenden Sie die Textsymbolleiste, um den Schaltflächentext zu formatieren.
Ausrichtung
Mit den Ausrichtungsoptionen im Fenster Schaltfläche können Sie die Schaltfläche links, rechts oder zentriert ausrichten oder die volle Breite des Inhaltsblocks ausnutzen.
Text
Legen Sie den Schaltflächentext fest, indem Sie auf die Schaltfläche auf der E-Mail-Leinwand klicken. Mit der Textsymbolleiste können Sie Schriftart, Schriftgröße, Stil und Farbe des Schaltflächentexts ändern. Wenn Sie E-Mails mit einem RTL-Schreibsystem (von rechts nach links) erstellen, haben Sie im visuellen Vorlagendesigner die Möglichkeit, beim Einfügen Ihres Schaltflächentexts von rechts nach links zu schreiben. Weitere Informationen zum Schreiben von rechts nach links.

Farbe
Im Fenster Schaltfläche können Sie die Farbe für die Schaltfläche und die Hintergrundfarbe des Inhaltsblocks festlegen. Klicken Sie zum Ändern der Farbe des Schaltflächentexts auf die Schaltfläche auf der E-Mail-Leinwand, und nehmen Sie die Änderung über die Textsymbolleiste vor.
Verlinkung
Im Fenster Schaltfläche können Sie den Link für die Schaltfläche festlegen. Sie können zu folgenden Elementen verlinken:
- Landingpage
- Datei im Dateispeicher
- Externe Webseite
- Systemaktion, wie Abonnieren einer E-Mail-Gruppe oder Öffnen der Seite "Abonnementverwaltung"
- Neue E-Mail-Nachricht
Weitere Informationen zu Linktypen.
Warnung: Um Probleme mit dem Rendern von Schaltflächen zu vermeiden, kopieren und fügen Sie Text mit Hyperlinks nicht in Ihre Schaltflächen ein.
Größenanpassung
Im Fenster Schaltfläche können Sie die Größe der Schaltfläche innerhalb des Inhaltsblocks mit der Einstellung Breite anpassen. Folgende Optionen sind verfügbar:
- An Text anpassen: Passen Sie die Größe der Schaltfläche auf Grundlage des Schaltflächentexts an. Wenn sich der Schaltflächentext ändert, wird die Größe entsprechend angepasst.
- An Breite anpassen: Passen Sie die Größe der Schaltfläche an die Breite des gesamten Inhaltsblocks an.
Abgerundete Kanten
Mit der Radiuseinstellung im Fenster Schaltfläche können Sie Schaltflächen mit abgerundeten Kanten erstellen. Standardmäßig hat eine Schaltfläche eckige Kanten (Radius 0). Erhöhen Sie die Radiuseinstellung, um abgerundete Kanten zu erstellen. Der Radius kann im Bereich zwischen 0 und 30 liegen.

Abstand und Rahmen
Passen Sie den Abstand und die Rahmen um die Schaltfläche oder den Inhaltsblock mit den im Fenster Schaltfläche verfügbaren Optionen an.
 Schaltflächenabstand: Der Abstand um den Schaltflächentext.
Schaltflächenabstand: Der Abstand um den Schaltflächentext.
 Schaltflächenrahmen: Der Rahmen um die Schaltfläche.
Schaltflächenrahmen: Der Rahmen um die Schaltfläche.
 Äußerer Abstand: Der Abstand um den Inhaltsblock.
Äußerer Abstand: Der Abstand um den Inhaltsblock.
 Äußerer Rahmen: Der Rahmen um den Inhaltsblock.
Äußerer Rahmen: Der Rahmen um den Inhaltsblock.