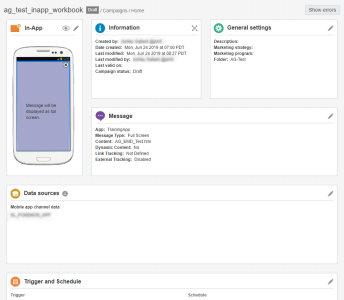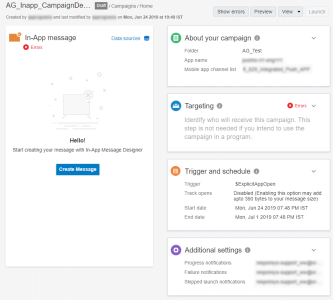アプリ内Campaign Designerの変更点
重要: このトピックは、アプリ内Campaign Designerに適用されます。その他のチャネルについては、新しいCampaign Designerの概要を参照してください。
Campaign Designerは19C以降のすべての新規アカウント、およびControlled Availabilityの下で既存のアカウントに対して使用可能です。既存のアカウントでこの機能にアクセスするには、My Oracle Supportにログインして、サービス・リクエストを作成してください。
Oracle Responsys 19C更新の時点で、キャンペーン・ワークブックのインタフェースが改善され、Campaign Designerと呼ばれるようになりました。このトピックでは、これらの変更点について説明します。また、ユーザーが新旧のインタフェースを比較するための場所も用意されています。Campaign Designerのデザインの詳細は、アプリ内Campaign Designerのデザインの概要を参照してください。Campaign Designerを使用する手順の詳細は、新しいCampaign Designerでのアプリ内キャンペーンの開始を参照してください。
このトピックでは、次の項目について説明します。
- サイド・ナビゲーション・バーで
 「キャンペーン」をクリックし、「キャンペーンの管理」を選択します。
「キャンペーン」をクリックし、「キャンペーンの管理」を選択します。「キャンペーンの管理」ページが開きます。
- 「キャンペーンの作成」をクリックするか、既存のキャンペーンを開きます。
メッセージ・デザイナとキャンペーン・ワークブックとCampaign Designerの比較
19Cリリースより前では、ユーザーは各自のキャンペーン詳細をキャンペーン・ワークブックで定義し、メッセージをメッセージ・デザイナで作成する必要がありました。キャンペーン・ワークブックはCampaign Designerと呼ばれるようになり、新しいインタフェースで更新されました。Campaign Designerとは異なり、メッセージ・デザイナのインタフェースに加えられた主要な変更はありません。
メッセージ・デザイナ: 19C以降
キャンペーン・ワークブック: 19C以前
Campaign Designer: 19C以降
旧キャンペーン・ワークブックとの相違点
重要な変更のサマリー
- Campaign Designerでは、「アプリ内メッセージ」パネルにマウス・カーソルを重ねて、メッセージの主要属性を表示します(最初にメッセージを保存する必要があります)。キャンペーン・ワークブックの「メッセージ」パネルはカーソルを重ねるこの機能で置き換えられました。「アプリ内メッセージ」パネルにカーソルを重ねると、メッセージを編集またはプレビューしたり、「データ・ソース」ダイアログにアクセスできます。
- 新しいCampaign Designerでは、「プレビュー」、「開始」などのアクションがページの上部に表示されます。
- メッセージが保存されると、ユーザーは、「アプリ内メッセージ」オーバーレイにカーソルを重ねることで、以前にワークブックの「メッセージ」パネルに配置されていた情報を表示できます。
- メッセージ・デザイナの変更点は2つのみです。
- ページのヘッダーには、「アプリ内メッセージ・デザイナ」と表示されなくなり、かわりにキャンペーンの名前とキャンペーンに関連する情報(最終変更日など)が表示されるようになりました。
- 「ワークブック」ボタンは「キャンペーンに戻る」ボタンに変更されました。
- キャンペーン・ワークブックはCampaign Designerと呼ばれるようになりました。
-
 をクリックしてパネルを展開します。
をクリックしてパネルを展開します。 - アプリは、「キャンペーンについて」からも変更できるようになりました。
- 「作成日」は表示されなくなりました。ただし、この情報は「キャンペーンの管理」ページにあります。
- Campaign Designerでは、使いやすさを考慮して、キャンペーン・ワークブックよりパネル数が少なくなりました。
- パネルで情報を編集したとき、ユーザーはそのパネルの上部にある「保存」をクリックして変更内容を保存するか、そのパネルの上部にある「取消」をクリックして変更内容を破棄する必要があります。
- キャンペーンの名前を変更するには、ユーザーはページの上部にあるキャンペン名をクリックする必要があります。
重要: 19A以降、キャンペーンの名前、フォルダ、マーケティング・プログラム、マーケティング戦略、件名または外部キャンペーンIDを変更した場合、トリガーされた開始と標準開始の両方の過去の開始と新しい開始で、これらの新しい値がInsightで使用されます。この更新は、すべてのチャネルに適用されます。CEDでは、値のスナップショットが変更されないまま保持されるため、CEDの動作に影響することはありません。
- 以前にキャンペーン・ワークブックの「情報」パネルに表示されていたオプションのほとんどは、現在、ページの最上部(キャンペンの名前の横)に表示されます。
- ユーザーは「追加設定」パネルで組織アクセス管理を構成できます。
アクションおよび情報の場所の変更
| 旧キャンペーン・ワークブックのパネル | 旧キャンペーン・ワークブックのオプションまたはラベル | 新しいCampaign Designerのパネル | 新しいCampaign Designerのボタン |
|---|---|---|---|
| アプリ内 | プレビュー |
該当なし |
プレビュー ヒント: 「アプリ内メッセージ」パネルからプレビュー・モードにアクセスすることもできます。 |
| メッセージの編集、メッセージの作成(メッセージ・デザイナにリダイレクト) | アプリ内メッセージ | 「メッセージの作成」または「メッセージの編集(以前にメッセージを保存した場合)」 | |
| 情報 | 作成者 | ページの上部 | 該当なし |
| 作成日 | 該当なし | 該当なし | |
| 最終変更 | ページの上部 | 該当なし | |
| 最終変更者 | ページの上部 | 該当なし | |
| 最終有効日 | 該当なし | 該当なし | |
| キャンペーン・ステータス | ページの上部 | 該当なし | |
| 関係の表示 | 該当なし | 「表示」 > 「キャンペーン関係」 | |
| 一般設定 | 名前 | ページの上部 | 該当なし |
| 説明 | キャンペーンについて | 該当なし | |
| マーケティング戦略 | キャンペーンについて | 該当なし | |
| マーケティング・プログラム | キャンペーンについて | 該当なし | |
| フォルダ | キャンペーンについて | 該当なし | |
| ブランド | キャンペーンについて | 該当なし | |
| メッセージ | メッセージの構成の短いサマリー | アプリ内メッセージ(メッセージが保存された後) | 該当なし |
| 編集(メッセージ・デザイナにリダイレクト) | アプリ内メッセージ | 「メッセージの作成」または「メッセージの編集(以前にメッセージを保存した場合)」 | |
| データ・ソース | 該当なし | アプリ内メッセージ | データ・ソース |
| トリガーおよびスケジュール | 該当なし | トリガーおよびスケジュール | 該当なし |
| 開始設定 | 開始 | 該当なし | 開始 |
| 編集 | 追加設定 | 該当なし | |
| 開始ステータスの表示 | 該当なし | 「表示」 > 「開始のステータス」 | |
| モニタリングの表示 | 該当なし | 「表示」 > 「モニタリングの表示」 | |
| ターゲティング | 該当なし | ターゲティング | 該当なし |
| 該当なし | エラーの表示 | 該当なし | エラーの表示 |
| 検証 | 該当なし | 検証 | |
| Insight | 該当なし | 「表示」 > 「インサイト」 |