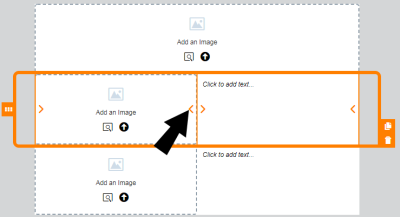Eメール・テンプレートのコンテンツおよびレイアウトの操作
Responsysビジュアル・テンプレート・デザイナでは、コンテンツおよびレイアウトを使用して、Eメール・テンプレートを構築できます。
目次
コンテンツとは、Eメールに含めることができる要素のタイプです。コンテンツ・タイプには、テキスト、ボタン、イメージなどがあります。コンテンツはレイアウトの各セクションに追加できます。レイアウトにコンテンツを追加すると、Eメール内にコンテンツ・ブロックが作成されます。Eメール・テンプレートにコンテンツ要素をドラッグしてください。
レイアウト
レイアウトによって、コンテンツの配置場所が決定されます。レイアウトは1つ以上の列で構成され、そこにコンテンツを追加できます。Responsysには、コンテンツをカスタマイズできるいくつかのレイアウトが用意されています。Eメール・テンプレートにレイアウトをドラッグしてください。
これらのデザイン・コンポーネントでの作業方法の詳細は、次を参照してください。
コンテンツまたはレイアウトの追加
最初にEメールのレイアウトを選択した後、コンテンツおよびレイアウトを追加して、Eメール・デザインをカスタマイズできます。
コンテンツまたはレイアウトを追加するには:
- Eメール・テンプレートを開いた状態で、コンテンツまたはレイアウトをEメールにドラッグします。
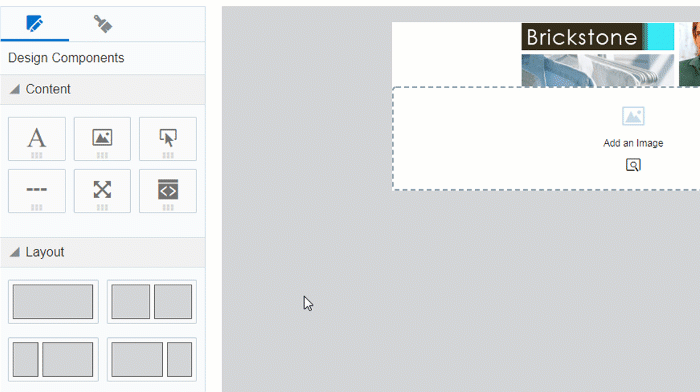
コンテンツ・ブロックまたはレイアウトのコピー
コンテンツ・ブロックまたはレイアウトをコピーする手順は、次のとおりです。
- Eメール・テンプレートを開いた状態で、コピーするコンテンツ・ブロックまたはレイアウトをクリックします。
-
 をクリックします。
をクリックします。 - 目的の場所にコンテンツ・ブロックまたはレイアウトを移動します。
コンテンツ・ブロックまたはレイアウトの移動
コンテンツ・ブロックは垂直方向または水平方向に移動できます。コンテンツ・ブロックは新規レイアウトに移動できます。レイアウトは垂直方向に移動できます。
注意: モバイル・ビューを表示している場合は、コンテンツ・ブロックを移動できません。モバイル・ビューではレイアウトを移動できます。
コンテンツ・ブロックまたはレイアウトを移動する手順は、次のとおりです。
コンテンツ・ブロックまたはレイアウトの削除
コンテンツ・ブロックまたはレイアウトを削除する手順は、次のとおりです。
列のサイズ変更
レイアウトの列をサイズ変更するには:
パディングと枠線
ほとんどのコンテンツ・ブロックにパディングを追加でき、コンテンツ・ブロックとレイアウトの両方に枠線を追加できます。
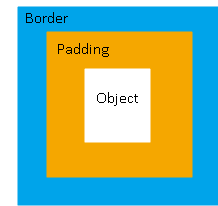
パディング
パネルに用意されているパディング・オプションを使用して、コンテンツ・ブロックを囲むスペースを調整できます。レイアウトのパディングを調整することはできません。

枠線
枠線を有効にして、コンテンツ・ブロックまたはレイアウトの周囲に枠線を追加します。複数列レイアウトの場合、各列の枠線を調整できます。
パディングを囲むのが枠線です。
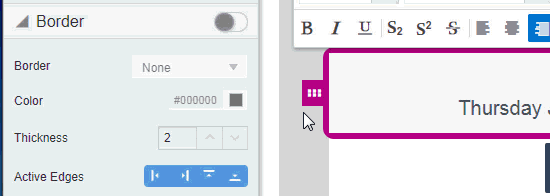
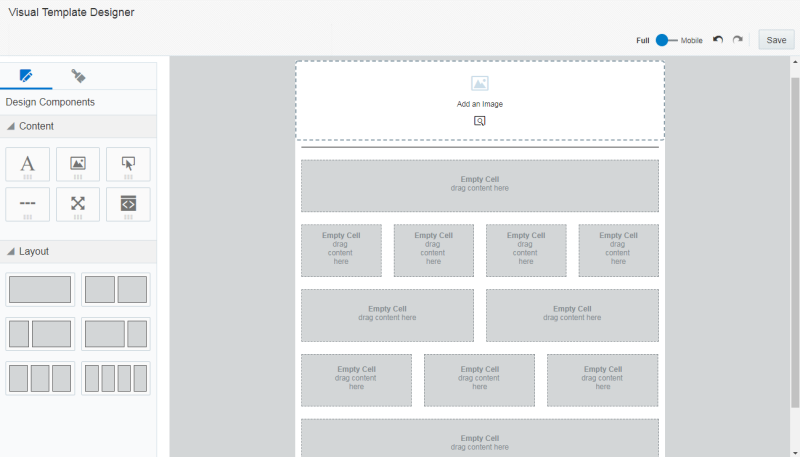
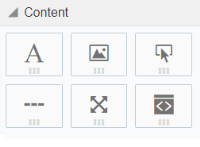
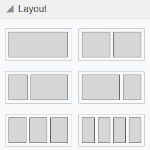
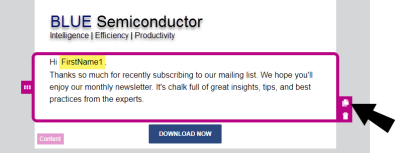
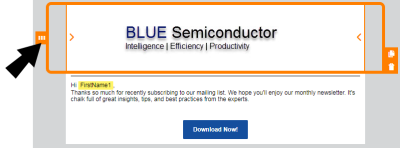

 または
または をクリックして、列のサイズを小さくするか大きくします。
をクリックして、列のサイズを小さくするか大きくします。