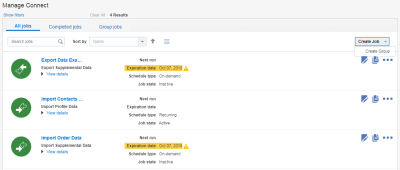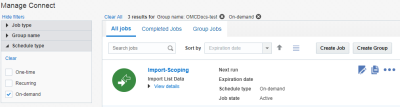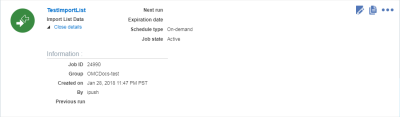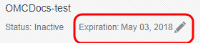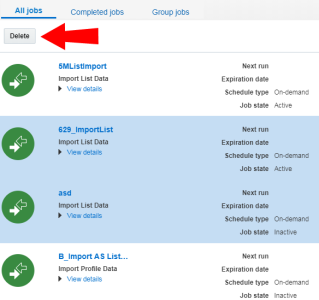Gerenciando Jobs do Connect
Importante: este tópico é para usuários da versão mais recente do Connect. Se a sua conta ainda usar o Connect Clássico, faça download do Guia do Usuário do Connect Clássico.
Depois de criar jobs e grupos do Connect, você pode usar a página Gerenciar Connect para gerenciar seus jobs.
Para visualizar jobs do Connect:
- Clique em
 Dados na barra de navegação lateral e selecione Connect.
Dados na barra de navegação lateral e selecione Connect. - Siga um destes procedimentos:
- Para filtrar jobs na guia Todos os Jobs, clique em Mostrar Filtros. Você pode filtrar por tipo de job, grupo e agendamento. Os filtros selecionados aparecem acima da lista de jobs. A lista de filtros de tipos de jobs mostra apenas os tipos em que existem um ou mais jobs para esses tipos.
- Para classificar a lista de jobs na guia Todos os Jobs, escolha um campo para Classificar por. Você pode classificar por data de expiração, nome, tipo, data de criação, pessoa que criou, data de execução anterior e próxima data de execução. Use a seta para alternar entre ordem crescente e decrescente
- Para visualizar os detalhes de um job, clique em Exibir Detalhes. Isso inclui ID do job, grupo, informações de criação e informações da execução anterior.
Alterando Jobs do Connect
Para alterar um job do Connect:
- Clique em
 Dados na barra de navegação lateral e selecione Connect.
Dados na barra de navegação lateral e selecione Connect. - Clique em Editar
 ao lado do job ou grupo que deseja alterar.
ao lado do job ou grupo que deseja alterar. - Faça suas alterações e salve o job.
Alterando a Data de Expiração de um Job do Connect
Observação: não existe mais uma data de expiração padrão para jobs do Connect. Ao criar um job do Connect, agora você precisará definir uma data de expiração ou definir que o job nunca expire antes de você salvá-lo. Por padrão, os jobs Exportar Dados de Feed, no entanto, estão definidos para nunca expirarem. Os jobs criados para a versão 19B foram definidos para nunca expirarem. Os jobs criados no Connect Clássico, por padrão, nunca expiram. Mas você pode definir uma data de expiração para esses jobs do Connect Clássico também.
Depois de uma data de expiração, o Oracle Responsys exclui o job. Você pode alterar a data de expiração ou configurar o job para não expirar.
Para alterar a data de expiração de um job do Connect:
- Clique em
 Dados na barra de navegação lateral e selecione Connect.
Dados na barra de navegação lateral e selecione Connect. - Clique em Editar
 ao lado do job ou grupo que deseja alterar.
ao lado do job ou grupo que deseja alterar. - No assistente de jobs do Connect, clique em Editar
 ao lado da data de Expiração.
ao lado da data de Expiração. - Configure a nova data de expiração e salve suas alterações.
Copiando Jobs do Connect
Você pode copiar um job de importação ou exportação. O job copiado ficará inativo.
Você não pode copiar os seguintes jobs:
- Tarefas Exportar Feed de Dados de Evento
- Jobs de integração de parceiros
- Jobs de grupo
- Jobs ativos
Para copiar um job do Connect:
- Clique em
 Dados na barra de navegação lateral e selecione Connect.
Dados na barra de navegação lateral e selecione Connect. - Clique em Copiar
 ao lado do job que deseja copiar.
ao lado do job que deseja copiar. - Informe um nome para o novo job e clique em Salvar.
Depois de copiar um job, ele fica inativo. Você pode ativá-lo abrindo o job e clicando em Ativar.
Desativando Jobs do Connect
Você pode desativar um job ou grupo ativo do Connect.
Para desativar um job do Connect:
- Clique em
 Dados na barra de navegação lateral e selecione Connect.
Dados na barra de navegação lateral e selecione Connect. - Clique em Editar
 ao lado do job que deseja desativar.
ao lado do job que deseja desativar. - No assistente do Connect, clique em Desativar.
Deletando um Job
Você pode deletar um job a qualquer momento. Ao deletar um job, o Oracle Responsys não deleta qualquer registro carregado que tenha sido processado corretamente antes.
Para deletar um job do Connect:
- Clique em
 Dados na barra de navegação lateral e selecione Connect.
Dados na barra de navegação lateral e selecione Connect. - Clique em Mais Opções
 ao lado do job que deseja deletar.
ao lado do job que deseja deletar. - Clique em Excluir.
Para excluir vários jobs do Connect de uma só vez:
- Mantenha pressionada a tecla Shift e clique em todos os jobs que deseja excluir.
Os jobs que você selecionou aparecerão destacados em azul.
- Clique em Excluir.
Executando Jobs Por Demanda
Você pode executar um job que não esteja agendado por demanda.
Você não pode executar os seguintes jobs por demanda:
- Feeds de dados do evento
- Jobs do Coremetrics ou do Omniture
Para executar um job do Connect imediatamente:
- Clique em
 Dados na barra de navegação lateral e selecione Connect.
Dados na barra de navegação lateral e selecione Connect. - Clique em Mais Opções
 ao lado do job que deseja executar.
ao lado do job que deseja executar. - Clique em Executar.
Interrompendo Jobs Ativos
Você pode interromper um job que esteja sendo executado ativamente.
Para interromper um job do Connect:
- Clique em
 Dados na barra de navegação lateral e selecione Connect.
Dados na barra de navegação lateral e selecione Connect. - Clique em Mais Opções
 ao lado do job que deseja executar.
ao lado do job que deseja executar. - Clique em Interromper.
Exibindo registros de execução do job
Jobs concluídos aparecem na guia Jobs Concluídos. Você pode visualizar rapidamente o status de execução, a hora inicial e a duração. Para visualizar mais detalhes sobre a execução concluída, abra o registro do job. O registro apresenta detalhes sobre a execução, incluindo mensagens de erro.
Para visualizar o registro de um job concluído:
- Clique em
 Dados na barra de navegação lateral e selecione Connect.
Dados na barra de navegação lateral e selecione Connect. - Clique na guia Jobs Concluídos.
- Localize a execução de job que deseja visualizar.
- Clique no nome do job para visualizar o registro.