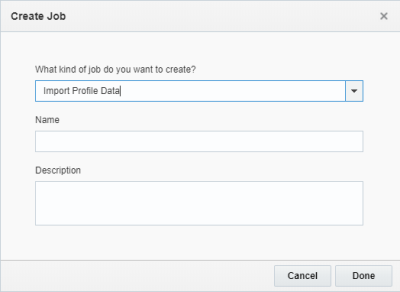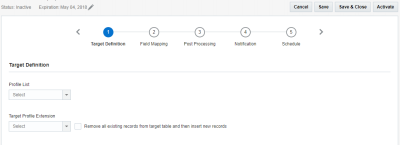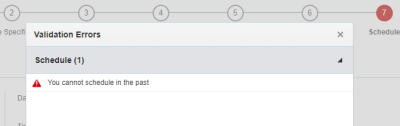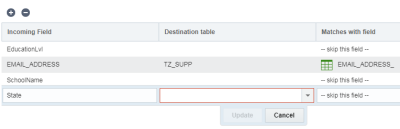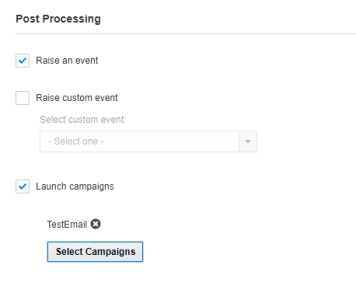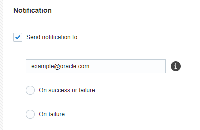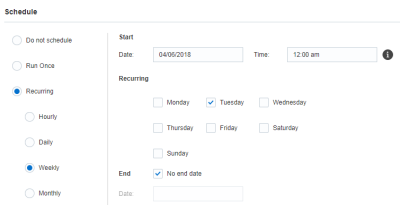导入 ORCE 数据
重要提示:此主题针对 Connect 最新版本的用户。如果您的账户仍然使用传统 Connect,请下载传统 Connect 用户指南。
Oracle Retail Customer Engagement (ORCE) 客户可以将 ORCE 中的以下数据导入 Oracle Responsys 中的现有概要信息扩展表。
- ORCE 忠诚度计划
- ORCE 客户属性
- ORCE 分层细分
重要提示:仅当为账户启用了该功能时,该功能才可用。
在导入作业运行之后,会在服务器上将上载文件存档。如果作业成功,将删除上载文件。如果作业失败,则仅在以下情况下删除上载文件:
- 文件为空
- 文件有数据问题,如数据格式无效
- 上载文件与计数文件的记录数不同。
开始之前:
- 请确保用于导入数据的 PET 存在。在配置作业时无法创建 PET。
- 您的账户管理员必须使用“Account Management(账户管理)”页面配置 ORCE 导入作业的设置。
要创建 ORCE 导入作业,请执行以下操作:
- 单击侧边导航栏中的
 Data(数据),然后选择 Connect。
Data(数据),然后选择 Connect。 - 在 Manage Connect(管理 Connect)页面上,单击 Create Job(创建作业)。
- 从下拉列表中选择 Import Profile Data(导入概要信息数据)并为导入作业提供名称和描述。
作业名称长度不能超过 100 个字符,并且只能包含以下字符:A-Z、a-z、0-9、空格、!、-、=、@、_、[、]、{、}
- 单击 Done(完成)。
此时将打开 Connect 导出向导。可以按任何顺序完成这些步骤,然后可以保存更改并稍后继续。
- 完成以下步骤:
- 在配置所有步骤后,单击 Save(保存)。要保存并激活作业,请单击 Activate(激活)。
重要提示:必须先设置到期日期或将作业设置为从不过期,才能保存或激活该作业。要设置到期日期,请单击 Expiration(到期)旁边的 Edit(编辑)![]() 。作业到期后,将被删除且不可恢复。单击此处的链接,可以了解有关管理到期日期的更多信息。
。作业到期后,将被删除且不可恢复。单击此处的链接,可以了解有关管理到期日期的更多信息。
在完成后:
- 在保存作业后,可以使用“Manage Connect(管理 Connect)”页面来管理作业。单击此处的链接,可以了解有关管理作业的更多信息。
- 保存作业时,Connect 可能会返回错误。单击 Show Errors(显示错误)可查看错误并快速跳转到需要修复的页面。必须解决所有错误,然后才能激活作业。
步骤 1:目标定义
在此步骤中,您选择数据所要导入的概要信息扩展。
要添加目标定义,请执行以下操作:
- 在 Target Definition(目标定义)步骤中,选择与目标概要信息扩展表对应的列表。
- 从下拉列表中选择 Target Profile Extension(目标概要信息扩展)。
- 要使用新上载的记录替换现有表记录,请选中从目标表中删除所有现有记录,然后插入新记录复选框。
步骤 2:字段映射
在此步骤中,您将源文件中的列映射到目标概要信息列表或 PET 中的字段。映射字段时将指定哪个列对应于哪个字段。
可以手动映射字段,或者使用上载文件进行映射。
请注意以下事项:
- 长字段名称将截断至 30 个字符。
- 字段名称必须以字母或数字开头,并且只能包含字母、数字和 _(下划线)。
- 字段名称在创建时不区分大小写,但稍后会转换为全部大写。
- 如果任何更改导致重复的字段名称,则需要手动对其进行重命名。
- 所有系统字段名称(Oracle Responsys 定义和保留的名称)都以下划线字符结尾,例如 EMAIL_ADDRESS_。最佳做法:上载字段名称不应以下划线字符结尾,因为该字符保留供系统字段使用。
- 尽可能将同名传入字段与现有字段进行匹配,例如,将 CUST_ID 匹配到 CUSTOMER_ID_。
有关数据类型和字段名称要求的更多详细信息,请参见数据类型和字段名称。
要上载映射文件,请执行以下操作:
- 在 Field Mapping(字段映射)步骤中,单击 Upload File(上载文件)。
- 选择映射文件并填写详细信息。
- Fields are delimited by(字段的分隔符号为):选择文件中用于分隔列的分隔符(通常为制表符或逗号)。
- Fields are enclosed by(字段括起符号):指定文本列和值是用单引号还是双引号括起。
- First line contains column names(第一行包含列名):如果第一行包含字段名称,请选中此复选框。
要映射字段,请执行以下操作:
- 在 Field Mapping(字段映射)步骤中,单击 Add +(添加 +)。
- 务必还要为相应字段选择目标表。
- 指定传入字段和与它匹配的字段。如果不希望匹配某个字段,请选择 skip this field(跳过此字段)。
- 单击更新。
步骤 3:后处理
在此步骤中,您选择在作业成功运行后要采取的操作。
- Raise an event(引发事件):选中此复选框将使已完成的作业可用于方案。如果选中,作业将作为 Program 中的 Connect 事件提供。
- Raise custom event(引发自定义事件)如果选中此复选框,在作业成功完成后将引发指定的自定义事件。从 Select custom event(选择自定义事件)下拉列表中选择要引发的事件。
- Launch campaigns(启动市场活动)如果选中此复选框,在作业成功完成后将启动所选的市场活动。最多可以选择 40 个市场活动。要接收有关市场活动启动的进度通知,请确保每个市场活动的设置都指定一个或多个电子邮件地址以接收进度通知。
步骤 4:通知
在此步骤中,您设置作业的电子邮件通知。您可以选择在作业成功或失败后发送通知。
步骤 5:时间安排
在此步骤中,您安排作业的执行时间。作业可以在指定日期和时间运行一次,也可以按重复周期运行。要按需运行作业,请使用 Do not schedule(不进行时间安排)选项。
重要提示:为确保闰年和包含 31 天的月份不会引起问题,不能将每个月重复一次的运行安排在一个月的第 29、30 或 31 天。可以将作业安排为在月底所在周的某天运行,如该月的最后一个星期五。
设置作业的开始时间时,请选择一小时内的四个时段之一:0-14、15-29、30-44、45-59。对于安排的每个作业,系统会随机选择某一分钟(例如 0-14 段内的 12)。这样会更均匀地分配开始时间。
作业将在所选时段内的某个随机时间开始。如果您尝试在与当前时间重叠的时段中设置新作业,则系统可能会发出错误消息,指示所选的时间是过去的时间。因此,最佳做法是选择处于当前时段之后的时段。