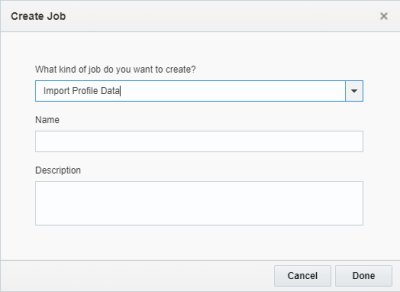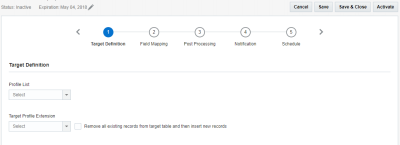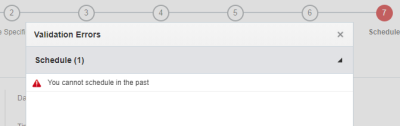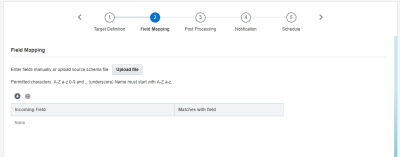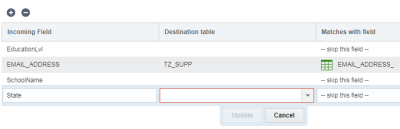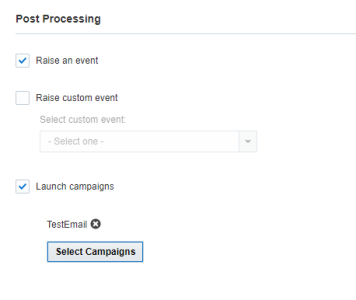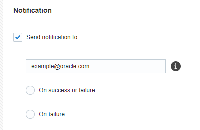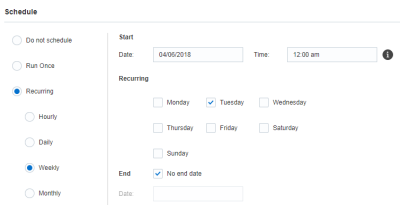匯入 ORCE 資料
重要事項:本主題適用於最新版「連線」的使用者。如果您的帳戶仍然使用「傳統連線」,請下載傳統連線使用者手冊。
Oracle Retail Customer Engagement (ORCE) 客戶可將下列資料從 ORCE 匯入 Oracle Responsys 中的現有資料檔擴充表格:
- ORCE 忠誠度方案
- ORCE 客戶屬性
- ORCE 分層市場區隔
重要事項:此功能只有在您的帳戶有加以啟用時才可使用。
匯入工作開始執行後,上傳檔案即會封存在伺服器上。如果工作成功,上傳檔案會被刪除。如果工作失敗,則只有在下列情況下才會刪除上傳檔案:
- 檔案空白
- 檔案具有資料問題,如無效的資料格式
- 上傳檔案與計數檔案具有不同的記錄數。
在您開始之前:
- 確定匯入資料的 PET 已存在。設定工作時,您無法建立 PET。
- 您的帳戶管理員必須使用「帳戶管理」頁面,設定 ORCE 匯入工作設定值。
建立 ORCE 匯入工作的步驟:
- 在側邊導覽列上按一下
 資料,然後選取連線。
資料,然後選取連線。 - 按一下管理連線頁面中的建立工作。
- 從下拉式清單中選取匯入資料檔資料,然後提供匯入工作的名稱與描述。
工作名稱長度不得超過 100 個字元,且只能包含下列字元:A-Z a-z 0-9 空格 ! - = @ _ [ ] { }
- 按一下完成。
即會開啟「連線」匯出精靈。您可以用任何順序來完成步驟,且可儲存您的變更並在稍後繼續。
- 完成下列步驟:
- 在您設定所有步驟後,按一下儲存。若要儲存與啟用工作,請按一下啟用。
重要事項:您必須先設定到期日或將工作設為永久有效,才能儲存或啟用工作。若要設定到期日,請按一下到期旁邊的編輯 ![]() 。當工作到期時,系統會將其刪除且無法復原。進一步瞭解管理到期日。
。當工作到期時,系統會將其刪除且無法復原。進一步瞭解管理到期日。
在您完成後:
- 在您儲存工作後,可以使用「管理連線」頁面來管理工作。進一步瞭解管理工作。
- 儲存工作時,「連線」可能會傳回錯誤。按一下顯示錯誤以複查錯誤,並快速跳至需要修正的頁面。您必須先解決所有錯誤,才能啟用工作。
步驟 1:目標定義
在此步驟中,您可以選取要匯入資料的目標資料檔擴充。
新增目標定義的步驟:
- 在目標定義步驟中,選取對應至目標資料檔擴充表格的清單。
- 從下拉式清單中選取目標資料檔擴充。
- 若要使用新上傳的記錄取代現有表格記錄,請選取從目標表格移除所有現有記錄,然後插入新記錄核取方塊。
步驟 2:欄位對應
在此步驟中,您可以將來源檔案的資料欄對應至目標資料檔清單或 PET 中的欄位。對應欄位可指定哪個資料欄對應至哪個欄位。
您可以手動對應欄位或使用對應的上傳檔案。
請注意下列事項:
- 過長的欄位名稱將截斷為 30 個字元。
- 欄位名稱的開頭必須是字母或數字,且只能包含字母、數字或 _ (底線)。
- 建立時,欄位名稱並不區分大小寫,但其後會轉譯為全部大寫的名稱。
- 如果有任何變更導致欄位名稱重複,則您需要手動為其重新命名。
- 所有系統欄位名稱 (由 Oracle Responsys 定義與保留) 皆以底線字元結尾,例如 EMAIL_ADDRESS_。最佳做法是已上傳欄位名稱不應以底線字元結尾,因為這些名稱需保留供系統欄位使用。
- 請盡可能比對類似名稱的傳入欄位與現有「清單」欄位,例如比對 CUST_ID 與 CUSTOMER_ID_。
如需資料類型與欄位名稱需求的相關詳細資料,請參閱資料類型與欄位名稱。
上傳對應檔案的步驟:
- 在欄位對應步驟中,按一下上傳檔案。
- 選取對應檔案並完成詳細資料。
- 欄位分隔符號:選取分隔檔案中資料欄的分隔符號 (通常為定位點或逗號)。
- 欄位括住符號:指定文字資料欄與值要以單引號還是雙引號括住。
- 第一行包含資料欄名稱:如果第一行包含欄位名稱,則勾選此核取方塊。
對應欄位的步驟:
步驟 3:後處理
在此步驟中,您可以選取在工作執行成功後要採取的動作。
- 引發事件:勾選此核取方塊,使完成的工作可供「方案」使用。若選取,工作將可作為「方案」中的「連線」事件。
- 引發自訂事件:勾選此核取方塊,以在順利完成工作後引發指定的自訂事件。您可以從選取自訂事件下拉式清單中選取要產生的事件。
- 投放行銷活動:勾選此核取方塊,以在順利完成工作後投放選取的行銷活動。您最多可以選取 40 個行銷活動。若要接收行銷活動投放的相關進度通知,請確保每個行銷活動的設定值都有指定一或多個要接收進度通知的電子郵件地址。
步驟 4:通知
在此步驟中,您可以設定工作的電子郵件通知。您可以選擇在工作成功或失敗後傳送通知。
步驟 5 – 排程
在此步驟中,您可以排定工作。工作可於指定日期與時間執行一次,或依重複性排程執行。若要隨選執行工作,請使用不要排程選項。
重要事項:為確保閏年與 31 天的月份不會導致問題,您無法在一個月的 29 號、30 號或 31 號排定每月重複性執行。您可以排定在每月最後一個星期的某一天執行工作,例如每月的最後一個星期五。
設定工作的開始時間時,請選取一小時中四個時段的其中一個:0-14、15-29、30-44、45-59。系統會為各項排定工作隨機選擇分鐘 (例如,在 0-14 時段之內的 12 分)。這項設定可使工作開始時間的分配更加平均。
工作將於所選擇時段內的隨機時間開始。如果您嘗試將新的工作設定在與目前時間重疊的時段,系統會發出錯誤訊息,說明所選取時間為過去的時間。因此,最佳做法是選擇目前時段之後的時段。