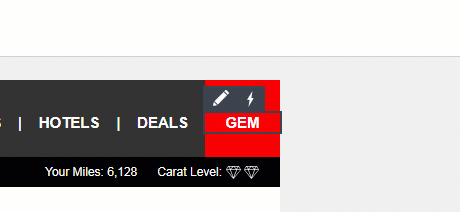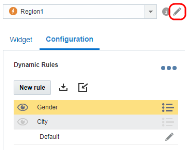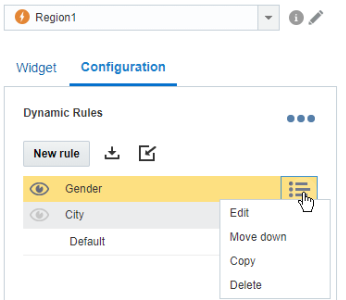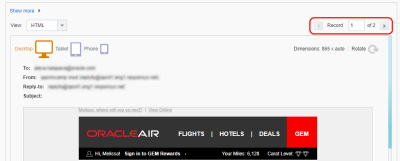使用動態內容
重要事項:此資訊適用於「電子郵件訊息設計工具」。與「帳戶管理員」討論存取此功能的相關事項。
注意:自 19C 版本起,電子郵件行銷活動工作簿的介面已做了更新,如今稱為行銷活動設計工具。不像「行銷活動設計工具」,「訊息設計工具」的介面並無任何主要的變更。19C 之後的所有新帳戶均已啟用「行銷活動設計工具」,現有帳戶則依「控制可用性」方案使用。現有帳戶若要存取此功能,請登入 My Oracle Support 並建立服務要求。若要進一步瞭解這項變更,請參閱 電子郵件行銷活動設計工具變更。
您可以使用「電子郵件訊息設計工具」,來在電子郵件行銷活動中建立動態內容。使用動態內容,您可以設計電子郵件行銷活動來對訂閱者動態顯示內容。這可讓您為每個收件人的唯一資料檔與相關資料,設計量身訂做的單一訊息。例如,服飾零售商可使用動態內容,視收件人的性別而定來顯示不同的內容。
觀看影片來進一步瞭解!
若要建立動態內容電子郵件行銷活動,您必須將「動態內容」小工具新增至電子郵件。這會建立您之後可聯結規則的動態內容區域。規則會使用資料檔資料來選取顯示在區域中的內容。
您可以在此頁面上尋找下列內容:
注意:下列步驟假設您未啟用格式化文字編輯器。進一步瞭解格式化文字編輯器設定值。
- 在「電子郵件訊息設計工具」中已開啟電子郵件的情況下,按一下動態內容編輯器
 。
。 - 將動態內容規則小工具拖曳至該區域。
提示:您也可以按一下區域候選項目浮動層中的建立動態內容區域圖示,然後按兩下動態內容規則小工具。
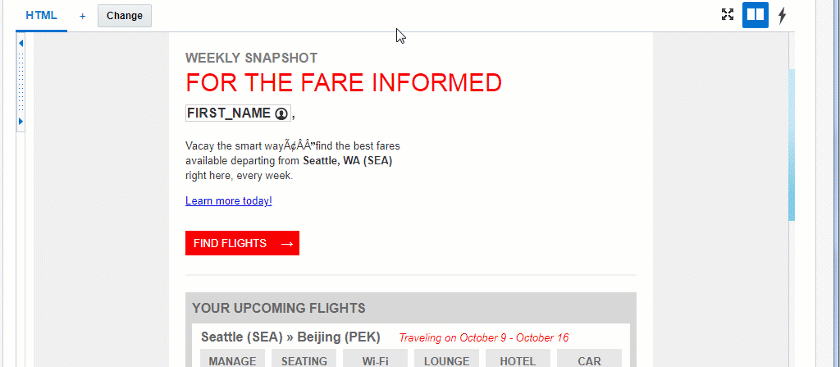
- 按一下區域下拉式清單旁的編輯
 ,然後提供動態內容區域的描述性名稱。這將協助您在稍後更輕鬆地識別區域。
,然後提供動態內容區域的描述性名稱。這將協助您在稍後更輕鬆地識別區域。 - 定義動態內容區域的動態內容規則與內容。若要匯入規則集,請按一下匯入規則集
 。進一步瞭解規則集。
。進一步瞭解規則集。系統會自動建立預設規則供您編輯。因此如果沒有規則解析為 true,則會顯示預設內容。若要編輯預設內容,請按一下編輯
 。
。
- 儲存您的變更。
在您新增規則後,規則會以其在清單中的顯示順序來進行評估。若要變更順序,請將規則拖曳至您要的位置或按一下  。
。
建立動態內容規則
建立動態內容規則的步驟:
- 在「電子郵件訊息設計工具」中開啟電子郵件的情況下,按一下
 動態內容編輯器。
動態內容編輯器。 - 從下拉式清單中選取動態內容區域。
- 按一下新規則並提供新規則的名稱。
- 選擇您要使用的清單。如果資料檔清單未指派給行銷活動,Oracle Responsys 將會提示您選取資料檔清單。在您選取資料檔清單後,可以根據清單資料欄來建立個人化記號。
- 將欄位拖曳至條件區域。您最多可以新增 30 個條件。
- 如果清單中未顯示欄位,請按一下新增資料欄
 。
。 - 若要新增額外資料來源,請按一下新增表格。
- 若要合併多個條件並建立更複雜的邏輯,請將插入包覆群組拖曳至條件區域。
- 如果您新增多個條件,可以使用布林 AND 或 OR 比較來結合篩選條件。若要在 AND 或 OR 之間切換,請按下拉式清單。
- 如果清單中未顯示欄位,請按一下新增資料欄
- 設定每個條件。若要進一步瞭解如何設定日期相關條件,請參閱依天數/週數設定動態內容規則。
- 指定當符合規則條件時要顯示的內容:
- 選取內容:從「內容庫」或電腦中選擇文件,或從頭開始建立新文件。
- 指令碼:使用 Responsys 個人化語言來執行指令碼。
- 略過收件人:使收件人無法接收電子郵件。
- 不顯示內容:不要在區域中顯示內容。
- 完成時,請按一下確定。
- 在「電子郵件訊息設計工具」中開啟電子郵件的情況下,按一下
 動態內容編輯器。
動態內容編輯器。 - 從下拉式清單中選取動態內容區域。
- 在組態底下,按一下要編輯之規則旁邊的
 。
。 - 按一下編輯。
隨即會開啟規則編輯器。
儲存規則供重複使用
您可以儲存動態內容規則,以在多個行銷活動中重複使用。
規則集會指出某個動態內容區域的所有規則、規則的順序及邏輯。您可以儲存在行銷活動中為動態內容區域建立的規則集,建立可重複使用的規則集。您也可以藉由複製資料夾中包含的規則集來建立規則集。
規則集不會儲存條件符合時所使用的內容。規則集也不會包含預設規則。
重複使用規則集時,行銷活動必須使用與該規則集相同的表格和資料欄。這是因為規則集內的規則是以特定的表格和資料欄為基礎。
儲存規則集:
- 在「電子郵件訊息設計工具」中開啟電子郵件的情況下,按一下
 動態內容編輯器。
動態內容編輯器。 - 按一下另存為新規則集
 。
。 - 提供規則集的名稱與資料夾位置。
- 按一下儲存。
在行銷活動中使用規則集:
若要使用規則集,您可將其匯入至行銷活動中。匯入規則集時,會取代您先前為行銷活動定義的所有規則,因此您必須重新選取當規則條件相符時要顯示的內容 (或其他要進行的動作)。
- 按一下匯入規則集
 。
。 隨即會開啟匯入規則集對話方塊。
- 選取要匯入的規則集。
提示:若要預覽規則集,請將指標移至該規則集,並按一下
 。
。 - 按一下儲存。
建立動態主旨行
您也可以為電子郵件行銷活動建立動態主旨行。您也可以將個人化記號插入動態主旨行。
若要建立動態主旨行,您要對主旨動態內容區域定義規則。
建立動態主旨行:
- 在「電子郵件訊息設計工具」中開啟電子郵件的情況下,按一下
 動態內容編輯器。
動態內容編輯器。 - 透過下列方式可將動態內容新增至主旨行:
- 從區域下拉式清單中選取主旨,然後按兩下動態內容規則小工具。
- 將動態內容規則小工具拖放到主旨行。
- 定義動態內容區域的動態內容規則與內容。若要匯入規則集,請按一下匯入規則集
 。進一步瞭解規則集。
。進一步瞭解規則集。系統會自動建立預設規則供您編輯。因此如果沒有規則解析為 true,則會顯示預設內容。若要編輯預設內容,請按一下編輯
 。
。
- 儲存您的變更。
測試動態內容
您可以使用「驗證」清單或清單中的實際用戶端資料,來預覽動態內容。測試驗證清單時,您可能會想要確定其包含資料組合,以便確保完成測試涵蓋範圍。
測試動態內容的步驟:
建立動態內容區域
在「電子郵件訊息設計工具」中建立動態內容區域的方式有兩種。
在「動態內容編輯器」 中建立動態內容區域:
中建立動態內容區域:
- 開啟動態內容編輯器
 。
。 - 在小工具面板中,將動態內容規則小工具拖放到某個區域候選項目上。
該區域候選項目就會變成動態內容區域。
- 在 HTML 編輯器
 中,按一下某個區域候選項目。
中,按一下某個區域候選項目。 - 按一下
 。
。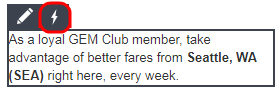
該區域候選項目就會變成動態內容區域,且會開啟動態內容編輯器
 。
。