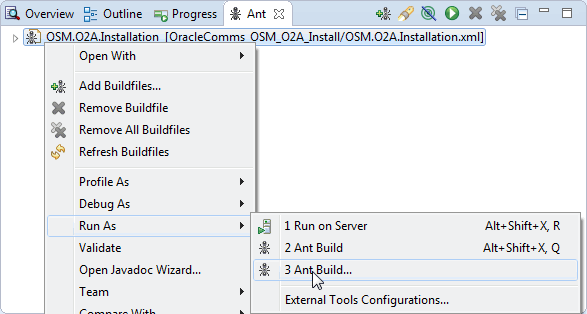13 Updating Order-to-Activate Cartridges
The Order-to-Activate cartridges are pre-built Oracle Communications Order and Service Management (OSM) cartridges that support the Oracle Order-to-Activate business process to be used with the Oracle Communications Order to Cash Integration Pack for Oracle Communications Order and Service Management (Order to Cash Integration Pack for OSM). For more information about this product, see OSM Cartridge Guide for Oracle Application Integration Architecture.
This chapter describes how to update earlier versions of OSM Order-to-Activate cartridges to run on OSM 7.3.5. It also contains information about how to configure Oracle WebLogic Server resources for the cartridges in your WebLogic Server domain for OSM 7.3.5, and how to deploy the updated cartridges.
System Requirements
Before updating the Order-to-Activate cartridges, ensure the following:
-
OSM is upgraded to 7.3.5.
-
Oracle Communications Design Studio is upgraded to version 7.3.5 and your workspace is configured according to the instructions for Design Studio 7.3.5.
The instructions in this chapter assume you are using a new (empty) Design Studio 7.3.5 workspace for OSM.
-
The Oracle WebLogic Server domain for OSM 7.3.5 is running.
-
Existing user-created domain configurations, such as JMS queues, users, groups, and emulators are the same as before the OSM upgrade. (Do not re-create the system-generated users: osm, osmoe, osmde, osmfallout, osmlf, osmoelf, osmlfaop, and uim.)
Updating the Order-to-Activate 2.1.1 Cartridges
Because the Order-to-Activate 2.1.1 cartridges support Asset Management functionality, which is not supported in OSM 7.3.5, these cartridges can only be used with OSM 7.3.1 and cannot be updated to work with OSM 7.3.5.
Preparing to Update the Order-to-Activate 7.2, 2.0.1, and 2.1.0 Cartridges
Before updating Order-to-Activate cartridges, do the following:
-
Ensure compatibility between Order-to-Activate cartridges, OSM, and Oracle AIA. See "Ensuring Order-to-Activate Cartridge Compatibility."
-
Back up your existing cartridges.
-
Ensure that you have the latest patch for your version of the cartridges. See "Getting the Latest Patch for Your Version of the Cartridges."
-
Start the Oracle WebLogic Server domain for OSM 7.3.5.
-
Set Design Studio preferences. See "Setting Design Studio Preferences."
-
Download the migration package. See "Downloading the Migration Package."
-
Import the Migration Package Cartridge. See "Importing the Migration Package Cartridge."
Ensuring Order-to-Activate Cartridge Compatibility
To install or upgrade the Order-to-Activate cartridges, you must ensure compatibility between the following:
-
OSM software version and Order-to-Activate cartridge version
OSM is compatible with all cartridges developed in a previous release, including Order-to-Activate cartridges. So, any OSM version is compatible with the same version or an earlier version of the Order-to-Activate cartridges.
-
OSM Order-to-Activate cartridge version and Oracle Application Integration Architecture (Oracle AIA) Order to Cash Integration Pack for OSM version
For Order-to-Activate cartridge compatibility information see Order-to-Activate Cartridge Product Compatibility Matrix (in the OSM Cartridges for Oracle Application Integration Architecture section of the OSM documentation) on the Oracle Help Center website:
http://docs.oracle.com/en/industries/communications/order-service-management/index.html
Note:
If you want to use Order-to-Activate 7.2.0.x cartridges with OSM 7.3.5, you must ensure that your Order-to-Activate cartridges have been upgraded to the 7.2.0.2 patch or higher.Getting the Latest Patch for Your Version of the Cartridges
It is important to get the latest patch for the version of the cartridge you are updating. For the 7.2 version of the cartridges, you can find the latest patch on Oracle support inside the latest OSM patch for the appropriate version. For the 2.0.1 and later versions of the cartridges, the latest patch is on Oracle support as a separate release for Oracle AIA cartridges under the OSM product. Patches contain a complete installation of the cartridges and do not require an existing installation to be present. It is important to use the latest patch regardless of whether you have modified the Order-to-Activate solution.
Setting Design Studio Preferences
To set Design Studio preferences:
-
Verify that Design Studio is running.
-
From the Window menu, select Preferences.
The Preferences dialog box is displayed.
-
In the Preferences navigation tree, expand Oracle Design Studio.
-
Select Order and Service Management Preferences.
The Order and Service Management Preferences page includes the Deploy Properties pane in which you can provide home directories for various tools.
-
In the WebLogic Home field, enter or browse to the directory in which the WebLogic Server is installed, for example, C:\Program Files\Oracle Middleware\wlserver.
-
In the Java SDK Home field, enter or browse to the directory in which you have installed the JDK for the version of Java that matches the version of Java on your OSM server, for example, C:\Program Files\WebLogic\jdk1.8.0_121.
-
In the OSM SDK Home field, enter or browse to the directory in which you have installed the OSM SDK, for example, C:\Program Files\Oracle Communications\OSM7\SDK.
-
Select Inherit significance from order contributors and Inherit keys from order contributors.
-
Expand Order and Service Management Preferences and select Application Integration Architecture (AIA) Preferences.
-
In the Oracle Middleware Home field, enter the directory in which you have installed Oracle Middleware products, for example, C:\Program Files\Oracle Middleware.
-
Under Java, select Installed JREs.
-
If the Java directory that you entered for Java SDK Home in step 6 is not displayed, add it and ensure that it is selected.
-
Click OK.
-
From the Project menu, deselect Build Automatically.
Downloading the Migration Package
The Migration package is included with the OSM 7.3.5 software download, and does not need to be downloaded separately. Your existing OSM software download should include the following file:
OracleComms_OSM_O2A_CartridgesMigration.zip
This is the migration package.
Importing the Migration Package Cartridge
To import the migration package cartridge:
-
Verify that Design Studio is running.
-
From the Studio menu, select Show Design Perspective.
-
From the Window menu, select Show View, and then select Package Explorer.
-
From the Window menu, select Show View, and then select Other.
The Show View window is displayed.
-
Expand Ant and click Ant from below it. Click OK.
The Ant view opens.
-
From the File menu, select Import Studio Project.
The Import Projects dialog box is displayed.
-
Select Select archive file and click Browse.
-
Browse to the directory where you extracted the OSM 7.3.5 software and select OracleComms_OSM_O2A_CartridgesMigration.zip.
-
Click Open.
OSM.O2A.Cartridges.Migration is displayed and selected in the Projects field.
-
Click Finish.
The OSM.O2A.Cartridges.Migration project is imported.
The OSM.O2A.Cartridges.Migration project contains the following directories, which you can see in the Package Explorer view:
-
7.2.0: This directory contains the resources required for migrating Order-to-Activate 7.2 cartridges to run on OSM 7.3.5.
-
2.0.1.3: This directory contains the resources required for migrating Order-to-Activate 2.0.1.3 cartridges to run on OSM 7.3.5.
-
2.0.1.4: This directory contains the resources required for migrating Order-to-Activate 2.0.1.4 cartridges to run on OSM 7.3.5.
-
2.1.0.1: This directory contains the resources required for migrating Order-to-Activate 2.1.0.1. cartridges to run on OSM 7.3.5.
-
2.1.0.2: This directory contains the resources required for migrating Order-to-Activate 2.1.0.2. cartridges to run on OSM 7.3.5.
Updating the Order-to-Activate Cartridges
There are four distinct scenarios for updating the Order-to-Activate cartridges, depending on your needs. Each scenario has its own process, outlined below.
-
To update Order-to-Activate 2.0.1.x or 2.1.0.x cartridges, see the following sections:
-
Importing the Installation Cartridge for Order-to-Activate 7.2, 2.0.1.x, or 2.1.0.x
-
Importing Unmodified OSM Order-to-Activate 7.2, 2.0.1.x, or 2.1.0.x Cartridges
or
Importing Modified Order-to-Activate 7.2, 2.0.1.x, or 2.1.0.x Cartridges
-
Migrating the Order-to-Activate 7.2, 2.0.1.x, or 2.1.0.x Cartridges
-
Configuring WebLogic Server Resources for Order-to-Activate 2.0.1.x or 2.1.0.x
-
-
To update Order-to-Activate 7.2 cartridges, see the following sections:
-
Importing the Installation Cartridge for Order-to-Activate 7.2, 2.0.1.x, or 2.1.0.x
-
Importing Unmodified OSM Order-to-Activate 7.2, 2.0.1.x, or 2.1.0.x Cartridges
or
Importing Modified Order-to-Activate 7.2, 2.0.1.x, or 2.1.0.x Cartridges
-
Migrating the Order-to-Activate 7.2, 2.0.1.x, or 2.1.0.x Cartridges
-
Configuring WebLogic Server Resources for Order-to-Activate 7.2
-
Note:
Some XQuery functions that were written for earlier versions of Saxon might not work correctly. For more information, see "XQuery Model Changes."Updating Unmodified or Modified Order-to-Activate 7.2, 2.0.1.x, or 2.1.0.x Cartridges to Run on OSM 7.3.5
The following procedure updates Order-to-Activate 7.2, 2.0.1.x, or 2.1.0.x cartridges so that they can run on OSM 7.3.5. Use this procedure both to update the standard, unmodified Order-to-Activate 7.2, 2.0.1.x, or 2.1.0.x cartridges and to update a solution that is based on modified versions of the Order-to-Activate 7.2, 2.0.1.x, or 2.1.0.x cartridges. This procedure makes no functional changes to the contents of the cartridges.
Importing the Installation Cartridge for Order-to-Activate 7.2, 2.0.1.x, or 2.1.0.x
To import the installation cartridge for Order-to-Activate 7.2, 2.0.1.x, or 2.1.0.x:
-
Ensure that you have the following software installed on your Windows system:
-
The supported version of WebLogic Server and ADF. See "Software Requirements" for more information.
-
OSM Administrator Software Development Kit (SDK) components
-
Java JDK: Use the version of Java that matches the one being used by the OSM server. See "Software Requirements" for more information.
-
Eclipse with Design Studio plug-ins
Note:
The Order-to-Activate cartridges require the following Design Studio plug-ins:-
Design Studio Platform
-
Design Studio for Order and Service Management
-
Design Studio for Order and Service Management Orchestration
-
Design Studio for Order and Service Management Integration
-
Design Studio for Order and Service Management Orchestration Application Integration Architecture (AIA)
See Design Studio Installation Guide for information about installing Design Studio plug-ins and how to confirm which plug-ins are installed.
-
-
If you do not already have it available, locate or download the appropriate version of the unmodified cartridges.
-
You should always ensure that you use the latest patch of the cartridges, if one is available. See "Getting the Latest Patch for Your Version of the Cartridges" for more information.
-
If you are downloading the latest version from the Oracle software delivery website, select Oracle Communications Order and Service Management Cartridge for Provisioning Fulfillment and select your platform.
-
If you have already downloaded the Order-to-Activate cartridges, locate the OracleComms_OSM_O2A_CartridgesInstaller_byyyymmdd.zip file.
-
-
Unzip the OracleComms_OSM_O2A_CartridgesInstaller_byyyymmdd.zip file.
The OSM.PIP directory containing the OracleComms_OSM_O2A_Install.zip file is created.
-
Verify that Design Studio is running.
-
From the File menu, select Import Studio Project.
The Import Projects dialog box is displayed.
-
Select Select archive file and click Browse.
-
Browse to the OSM.PIP directory and select OracleComms_OSM_O2A_Install.zip.
-
Click Open.
The OracleComms_OSM_O2A_Install project is displayed and selected in the Projects field.
-
Click Finish.
The OracleComms_OSM_O2A_Install project is imported.
Importing Unmodified OSM Order-to-Activate 7.2, 2.0.1.x, or 2.1.0.x Cartridges
If you are updating unmodified Order-to-Activate cartridges, follow this procedure.
To import the OSM Order-to-Activate cartridges:
-
Open the Ant view.
-
Right-click in the Ant view and select Add Buildfiles.
The Buildfile Selection dialog box is displayed.
-
Expand OracleComms_OSM_O2A_Install and select OSM.O2A.Installation.xml.
-
Click OK.
The OSM.O2A.Installation item is displayed in the Ant view.
-
Right-click OSM.O2A.Installation and select Run As.
-
Select Ant Build... (not Ant Build), as shown in Figure 13-1.
The Edit Configuration dialog box is displayed.
-
Click the Build tab and deselect Build before launch.
-
Click the Properties tab and deselect Use global properties as specified in the Ant runtime preferences.
-
Click the JRE tab and select Run in the same JRE as the Workspace.
-
Click Close and click Yes.
-
In the Ant view, expand OSM.O2A.Installation and double-click import_solution.
-
In the first Ant Input Request window, do one of the following:
-
To import cartridges for the Complex solution topology, enter c and click OK.
-
To import the cartridges for the Typical solution topology, enter t and click OK.
-
To import the cartridges for the Simple solution topology, enter s and click OK.
-
-
In the second Ant Input Request window, do one of the following:
-
To deploy both central order management and service order management to the same OSM instance, enter s and click OK.
-
To deploy central order management and service order management to different OSM instances, enter m and click OK.
The cartridges appropriate for the settings you selected are imported into the workspace. This may take a few minutes.
-
Importing Modified Order-to-Activate 7.2, 2.0.1.x, or 2.1.0.x Cartridges
If you are updating modified Order-to-Activate cartridges, follow this procedure.
To import the modified OSM Order-to-Activate cartridges:
-
Import the latest patch of the Order-to-Activate cartridges for your version into your Design Studio workspace for OSM 7.3.5.
For example, if you have been working with Order-to-Activate version 7.2.0.6, import the cartridges for the latest patch of 7.2.0 (for example, 7.2.0.10).
For more information about how to do this see "Importing Unmodified OSM Order-to-Activate 7.2, 2.0.1.x, or 2.1.0.x Cartridges."
-
Import any custom cartridges that you created into the workspace.
-
If you have modified any sample Order-to-Activate cartridges (which are unsealed), such as composite cartridges, check the README file for the latest patch, which tells you what cartridges have been changed by the patch. Then do one of the following:
-
If the cartridges you modified have not been updated by the patch, import your modified versions of the cartridges.
-
If the cartridges you modified have been updated by the patch, you must re-create your modifications in the versions of the cartridges from the latest patch.
-
-
In general, you should not unseal and modify cartridges that are sealed. If you have done this, check the README file for the latest patch, which tells you what cartridges have been changed by the patch. Then do one of the following:
-
If the cartridges you modified have not been updated by the patch, import your modified versions of the cartridges.
-
If the cartridges you modified have been updated by the patch, you must re-create your modifications in the versions of the cartridges from the latest patch.
-
Migrating the Order-to-Activate 7.2, 2.0.1.x, or 2.1.0.x Cartridges
To migrate the modified or unmodified Order-to-Activate 7.2, 2.0.1.x, or 2.1.0.x cartridges:
-
Right-click in the Ant view and select Add Buildfiles.
The Buildfile Selection dialog box is displayed.
-
Expand the OSM.O2A.Cartridges.Migration cartridge and expand the 7.2.0, 2.0.1.3, 2.0.1.4, 2.1.0.1, or 2.1.0.2 directory, depending on your version of the cartridges. Click the migration.xml file and click OK.
The appropriate file, OSM.O2A.Cartridges.7.2.0_to_7.3.5_Migration, OSM.O2A.Cartridges.2.0.1.3_to_7.3.5_Migration, OSM.O2A.Cartridges.2.0.1.4_to_7.3.5_Migration, OSM.O2A.Cartridges.2.1.0.1_to_7.3.5_Migration, or OSM.O2A.Cartridges.2.1.0.2_to_7.3.5_Migration is displayed in the Ant view.
-
Configure the buildfile for the file you have added:
-
In the Ant view, right-click the name of the file and select Run As.
-
Select Ant Build... (not Ant Build), as shown in Figure 13-1.
The Edit Configuration dialog box is displayed.
-
Click the Build tab and deselect Build before launch.
-
Click the Properties tab and deselect Use global properties as specified in the Ant runtime preferences.
-
Click the JRE tab and select Run in the same JRE as the Workspace.
-
Click Close and click Yes.
-
-
In the Ant View, expand the file you added (OSM.O2A.Cartridges.7.2.0_to_7.3.5_Migration, OSM.O2A.Cartridges.2.0.1.3_to_7.3.5_Migration, OSM.O2A.Cartridges.2.0.1.4_to_7.3.5_Migration, OSM.O2A.Cartridges.2.1.0.1_to_7.3.5_Migration, or OSM.O2A.Cartridges.2.1.0.2_to_7.3.5_Migration) and double-click migrate.
-
Exit and restart Eclipse.
If prompted to save any entities, select Yes.
When Eclipse is restarted, the Studio Project Upgrade window is displayed, with a list of cartridges that should be upgraded.
-
Click Finish.
The cartridges will be updated, including changing the data structures in the data dictionary. This can take several minutes. When the upgrade is finished, you are presented with the option to view the upgrade logs.
-
Exit and restart Eclipse.
If prompted to save any entities, select Yes.
-
Build all of the cartridges.
See the Design Studio Help for information about how to build cartridges. Some cartridge builds will fail with the following error listed in the Problems pane:
Naming Conflict - Entity names must be unique (case-insensitively) amongst other entities of the same or similar types within a workspace. The conflicts are: /OracleComms_Model_Base/model/Activation.applicationRole.
-
To solve the problem listed above, do the following:
-
Open the Package Explorer view.
-
Navigate to the OracleComms_Model_BaseCatalog/model directory.
-
Remove all files in this directory that have the .applicationRole extension.
-
-
Clean and build all of the cartridges.
-
Configure the WebLogic Server resources for your environment.
See "Configuring WebLogic Server Resources for Order-to-Activate 7.2" for more information.
Configuring WebLogic Server Resources for Order-to-Activate 2.0.1.x or 2.1.0.x
The process in this section configures the metadata for the composite cartridges in addition to configuring the WebLogic Server resources.
To configure the WebLogic Server resources for Order-to-activate 2.0.1.x or 2.1.0.x see OSM Cartridge Guide for Oracle Application Integration Architecture for the version of the cartridges you are updating. In the chapter titled "Performing an Interactive Installation of the Order-to-Activate Components" (version 2.1.0 or later) or "Installing the Order-to-Activate Components" (version 2.0.1), and perform the procedure in the "Configuring WebLogic Server Resources" section.
This documentation is available from the Oracle Help Center website:
Configuring WebLogic Server Resources for Order-to-Activate 7.2
The process in this section configures the metadata for the composite cartridges in addition to configuring the WebLogic Server resources.
To configure the WebLogic Server resources for Order-to-Activate 7.2:
-
Open the Ant view.
-
Find the one row in Table 13-1 that matches your situation. For each cartridge listed in the corresponding "SolutionConfig.xml Files to Add" column of the table:
-
Right-click in the Ant view and select Add Buildfiles.
The Buildfile Selection dialog box is displayed.
-
Expand the cartridge listed in the table and click on the SolutionConfig.xml file.
-
Click OK.
Table 13-1 SolutionConfig.xml Files to Use in Different Situations
Topology Configuration SolutionConfig.xml Files to Add Simple
Central order management and service order management are on the same OSM instance
OracleComms_OSM_O2A_COMSOM_SimpleSolution
Simple
Central order management and service order management are on different OSM instances
OracleComms_OSM_O2A_COM_SimpleSolution
OracleComms_OSM_O2A_SOM_Solution
Typical
Central order management and service order management are on the same OSM instance
OracleComms_OSM_O2A_COMSOM_TypicalSolution
Typical
Central order management and service order management are on different OSM instances
OracleComms_OSM_O2A_COM_TypicalSolution
OracleComms_OSM_O2A_SOM_Solution
The items are displayed in the Ant view. Each SolutionConfig.xml file is listed as the name of the cartridge it was added from. For example, if you added the SolutionConfig.xml file from OracleComms_OSM_O2A_COMSOM_SimpleSolution, it is listed as OracleComms_OSM_O2A_COMSOM_SimpleSolution in the Ant view.
-
-
For each SolutionConfig.xml file you have added, configure the buildfile:
-
In the Ant view, right-click the name of the cartridge for the SolutionConfig.xml file and select Run As.
-
Select Ant Build... (not Ant Build).
The Edit Configuration dialog box is displayed.
-
Click the Build tab and deselect Build before launch.
-
Click the Properties tab and deselect Use global properties as specified in the Ant runtime preferences.
-
Click the JRE tab and select Run in the same JRE as the Workspace.
-
Click Close and click Yes.
-
Right-click the name of the cartridge for the SolutionConfig.xml file and select Run As again.
-
Select Ant Build... (not Ant Build).
The Edit Configuration dialog box is displayed.
Note:
It is necessary to close and reopen the Edit Configuration dialog box because after you have deselected the Use global properties... check box, Eclipse prevents you from changing any of these properties until you close and re-open the Edit Configuration dialog box. -
Click the Properties tab and set the appropriate values according to Table 13-2.
Table 13-2 Values for Ant Edit Configuration Properties Tab
Property Name Description Notes aia.emulator.serverName
Name of the cluster or server within WebLogic Server to which you want to deploy the emulators. Set this to one of the following:
-
If OSM is installed to a cluster, set this value to the name of the cluster.
-
If OSM is installed to the administration server, set this to the name of the administration server.
-
If OSM is installed to a single managed server, set this value to the managed server name.
If both central order management and service order management are in the same OSM server instance, set this to the name of the cluster or server for the single OSM instance.
If central order management and service order management are in different OSM server instances, set this to the name of the cluster or server for central order management in the central order management buildfile and to the name of the cluster or server for service order management in the service order management buildfile.
Set this property in all files if you are installing the Oracle AIA emulators.
cf.adminServerListenAddress
Host name of the system where the WebLogic Server for central order management is running. If you are in a clustered environment, set this to the server where the Administration server is located.
Set this if the name of the cartridge associated with the buildfile contains COM or COMSOM.
cf.adminServerListenPort
Port on which the WebLogic Server for central order management is listening. If you are in a clustered environment, set this to the port on which the Administration server is listening.
Set this if the name of the cartridge associated with the buildfile contains COM or COMSOM.
cf.clusterName
Name of the cluster for central order management, exactly as it is shown in the WebLogic Server console.
Set this if the name of the cartridge associated with the buildfile contains COM or COMSOM and you are in a clustered WebLogic environment.
cf.userName
Name of a user with administrative privileges on the WebLogic Server for listening on cf.adminServerListenAddress and cf.adminServerListenPort.
Set this if the name of the cartridge associated with the buildfile contains COM or COMSOM.
lf.adminServerListenAddress
Host name of the system where the WebLogic Server for service order management is running. If you are in a clustered environment, set this to the server where the Administration server is located.
Set this if the name of the cartridge associated with the buildfile contains SOM.
lf.adminServerListenPort
Port on which the WebLogic Server for service order management is listening. If you are in a clustered environment, set this to the port on which the Administration server is listening.
Set this if the name of the cartridge associated with the buildfile contains SOM.
lf.clusterName
Name of the cluster for service order management, exactly as it is shown in the WebLogic Server console.
Set this if the name of the cartridge associated with the buildfile contains SOM and you are in a clustered WebLogic environment.
lf.userName
Name of a user with administrative privileges on the WebLogic Server listening on lf.adminServerListenAddress and lf.adminServerListenPort.
Set this if the name of the cartridge associated with the buildfile contains SOM.
-
-
Click Close and click Yes.
-
-
For each SolutionConfig.xml file you have added, do the following:
-
In the Ant view, expand the cartridge name and double-click config_All.
-
The first Ant Input Request window requests the WebLogic administrator user password. Enter the password for the user you entered in cf.userName or lf.userName (whichever value you configured for the buildfile you are running). Click OK.
-
In the second Ant Input Request window, enter y to use the same password for all of the users being created or enter n to use a different password for each user. Click OK.
-
Enter the passwords requested for the Order-to-Activate users by the Ant Input Request windows:
Note:
Ensure that the passwords you enter meet the security requirements of your WebLogic Server domain. By default, the WebLogic server requires passwords of at least eight characters, with at least one numeric or special character. However, the requirements for your domain may be different.If you entered y in the previous step, enter the common password for the Order-to-Activate users and click OK.
If you entered n in the previous step and the name of the cartridge associated with the buildfile contains COM, you are prompted for passwords for the following users: COM user (osm), COM Order Event user (osmoe), COM Data Change Event user (osmde), and COM Fallout user (osmfallout). Click OK after each entry.
If you entered n in the previous step and the name of the cartridge associated with the buildfile contains SOM, you are prompted for passwords for the following users: SOM user (osmlf), SOM Order Event user (osmoelf), and SOM Order Abort user (osmlfaop). Click OK after each entry.
If you entered n in the previous step and the name of the cartridge associated with the buildfile contains COMSOM, you are prompted for passwords for the following users: COM user (osm), COM Order Event user (osmoe), COM Data Change Event user (osmde), COM Fallout user (osmfallout), SOM user (osmlf), SOM Order Event user (osmoelf), and SOM Order Abort user (osmlfaop). Click OK after each entry.
After you have entered the passwords and clicked OK, the system creates the users in the WebLogic domain. This may take a few minutes.
Note:
Although config_All has now created users in the WebLogic Server domain, it is still possible to cancel the script at a later point and rerun it. If config_All finds the users already present in the domain, it will skip adding them again and continue with the rest of the configuration process. -
In the next Ant Input Request window, enter s if you are using a standalone WebLogic Server environment or enter c if you are using a clustered environment. Click OK.
-
In the next Ant Input Request window, enter d (for development environment) if you do not intend to connect to Oracle AIA or enter p (for production environment) if you intend to connect to Oracle AIA. Click OK.
If you selected d, the queues for a development environment will be created. This may take several minutes. If you selected p, the queues will be created after the next step.
-
Do one of the following:
If you selected to have a development environment, in the next Ant Input Request window, enter d to deploy the Oracle AIA emulators or enter n to skip deploying the Oracle AIA emulators.
If you selected to have a production environment, in the next Ant Input Request window, enter s and click OK. This will install a Store-and-Forward (SAF) service for communications with Oracle AIA. Do not choose b in this window, because it is not supported.
-
If you selected to have a production environment, entered s to install a SAF service, and the name of the cartridge associated with the buildfile contains COMSOM or COM:
Enter the Oracle AIA server user name that OSM central order management should use to connect to Oracle AIA in the next window, and click OK.
Then, enter the password for that user in the next window, and click OK.
Then, enter the host name and port (in the format hostname:port) that central order management should use for connecting to Oracle AIA in the next window. If the Oracle AIA server is on a WebLogic Cluster, enter all the host names and ports, separated by commas, for example:
yourhost1.com:8001,yourhost1.com:8002,yourhost2.com:7030
Click OK.
Finally, if OSM is not deployed in a clustered WebLogic Server environment, enter the name of the WebLogic server where central order management is running, and click OK.
-
If you selected to have a production environment, entered s to install a SAF service, and the name of the cartridge associated with the buildfile contains SOM:
Enter the Oracle AIA server user name that OSM service order management should use to connect to Oracle AIA in the next window, and click OK.
Then, enter the password for that user in the next window, and click OK.
Then, enter the host name and port (in the format hostname:port) that service order management should use for connecting to Oracle AIA in the next window. If the Oracle AIA server is on a WebLogic Cluster, enter all the host names and ports, separated by commas, for example:
yourhost1.com:8001,yourhost1.com:8002,yourhost2.com:7030
Click OK.
Finally, if OSM is not deployed in a clustered WebLogic Server environment, enter the name of the WebLogic server where service order management is running, and click OK.
-
Click OK. The system configures the rest of the WebLogic resources. This may take a few minutes.
-
-
When the installer is finished, shut down any affected WebLogic domains and restart them.
-
Exit and restart Eclipse.
Note:
If you have made a mistake setting the Design Studio preferences and it causes this procedure to fail, this will be displayed in the Console view in Design Studio. First, correct the preferences using the instructions in "Setting Design Studio Preferences." Next, go to the Properties tab of the Edit Configuration dialog box, select Use global properties as specified in the Ant runtime preferences to update the values, and then deselect Use global properties as specified in the Ant runtime preferences again. Then, select Clean from the Project menu and clean and build the OracleComms_OSM_O2A_Install project. Exit and restart Design Studio, and then begin the procedure for configuring the WebLogic Server resources again.Deploying the Updated Order-to-Activate Cartridges
The following section provides the procedure for deploying the updated Order-to-Activate cartridges. It must be performed for all cartridge updates.
Before deploying the Order-to-Activate cartridges:
-
Ensure that all of the cartridges have been built successfully. These steps are included in the individual procedures for updating the Order-to-Activate cartridges.
-
Configure the WebLogic Server resources.
To deploy the updated Order-to-Activate cartridges:
-
Verify that Design Studio is running.
-
Create a new Studio Environment project and a new Studio environment.
Note:
See the Design Studio Help for details on creating a Studio Environment project and a Studio environment.If you are installing central order management and service order management on different OSM servers, you need two environment entities: one pointing to the central order management cluster or standalone server and the other pointing to the service order management cluster or standalone server.
-
Open the Environment perspective.
-
Select the Design Studio environment in which the cartridges are to be deployed.
The Cartridge Management pane is displayed, displaying a list of available cartridges.
-
Using the appropriate table below, select all of the cartridges you wish to deploy and click Deploy.
Table 13-3 describes which cartridges to deploy if you are using the Order-to-Activate 2.1.0.x cartridges:
Table 13-3 Cartridge to Deploy for Order-to-Activate 2.1.0.x
Using Calculate Service Order Option? Current Workspace Is for: Topology Cartridge to Deploy from Workspace Yes
COM only
All
OracleComms_OSM_O2A_COM_CSO_Solution
Yes
SOM only
All
OracleComms_OSM_O2A_SOM_CSO_Solution
Yes
COM and SOM
All
OracleComms_OSM_O2A_COMSOM_CSO_Solution
No
COM only
Simple
OracleComms_OSM_O2A_COM_Simple_NP_Soln
No
COM only
Typical or Complex
OracleComms_OSM_O2A_COM_Typical_NP_Soln
No
SOM only
All
OracleComms_OSM_O2A_SOM_NP_Soln
No
COM and SOM
Simple
OracleComms_OSM_O2A_COMSOM_Simple_NP_Soln
No
COM and SOM
Typical or Complex
OracleComms_OSM_O2A_COMSOM_Typical_NP_Soln
Table 13-4 describes which cartridges to deploy if you are using the Order-to-Activate 2.0.1.x or 7.2 cartridges:
Table 13-4 Cartridges to Deploy for Order-to-Activate 2.0.1.x or 7.2
Topology Configuration Cartridges to deploy Simple
Central order management and service order management are on the same OSM instance
OracleComms_OSM_O2A_COMSOM_SimpleSolution
Simple
Central order management and service order management are on different OSM instances
OracleComms_OSM_O2A_COM_SimpleSolution (Deploy to central order management environment.)
OracleComms_OSM_O2A_SOM_Solution (Deploy to service order management environment.)
Typical
Central order management and service order management are on the same OSM instance
OracleComms_OSM_O2A_COMSOM_TypicalSolution
Typical
Central order management and service order management are on different OSM instances
OracleComms_OSM_O2A_COM_TypicalSolution (Deploy to central order management environment.)
OracleComms_OSM_O2A_SOM_Solution (Deploy to service order management environment.)