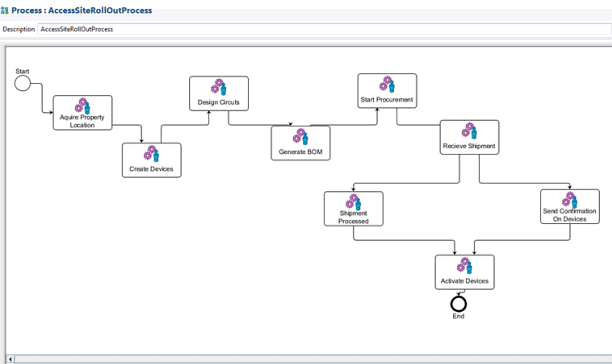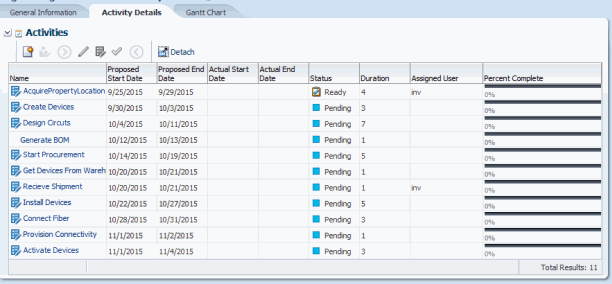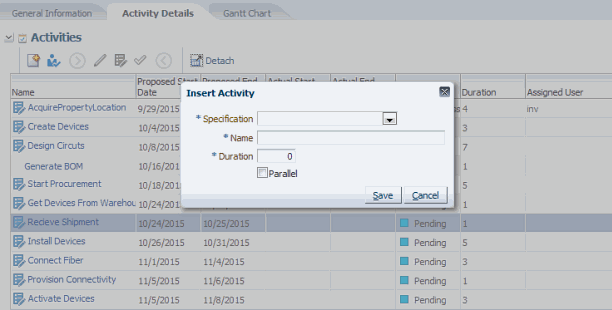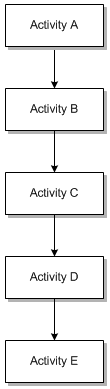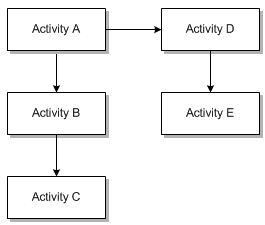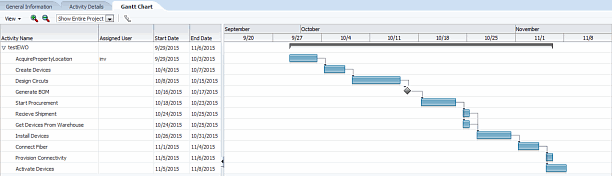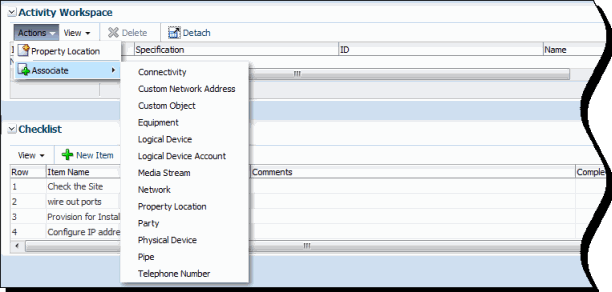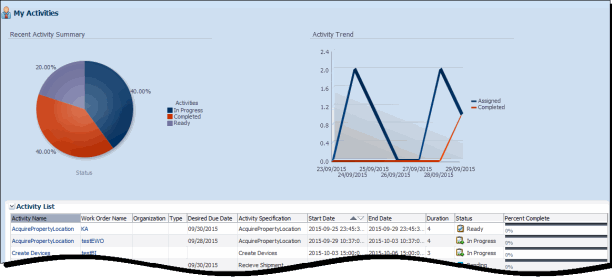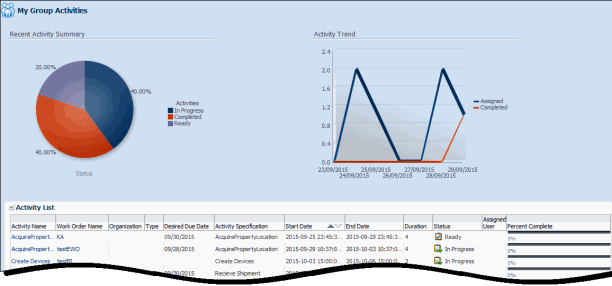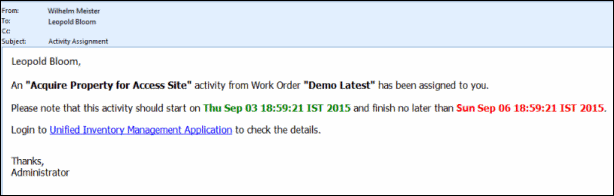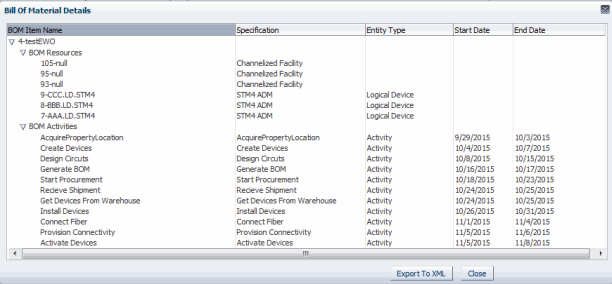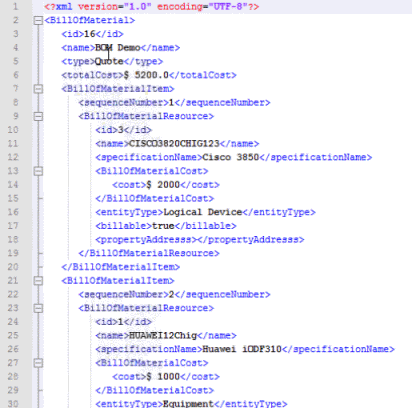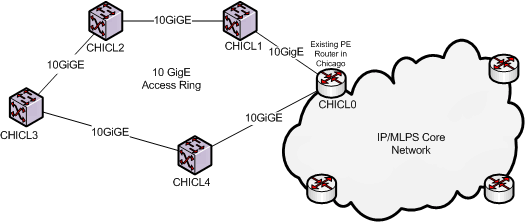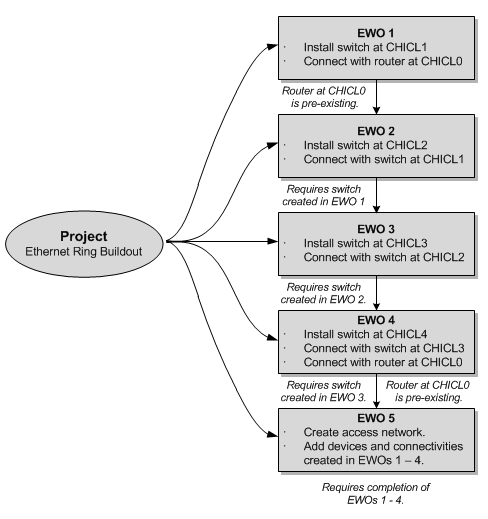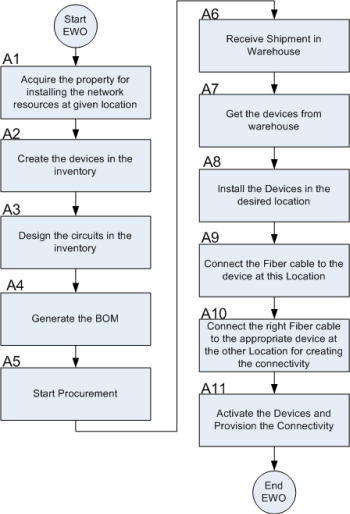7 Managing Workflow
UIM includes features that enable you to manage the work in business interactions and engineering work orders. You can add workflow templates to business interactions and engineering work orders. Workflow templates define an ordered series of activities that must be completed before you can complete the engineering work order or business interaction.
Workflow templates define the order of the activities, the dependencies among them, their duration and their criticality. Activities can include checklists that define steps that must be completed before you can complete the activity.
Two groups of UIM users work with workflows and activities:
-
Project managers work with workflows as a whole by monitoring progress, assigning users to activities, tracking the schedule, and so on. Project managers work mainly from the Activity Details and Gantt Chart tabs of business interactions and engineering work orders that include workflow templates.
-
Assigned users work with activities that are assigned to them or to their workgroup from the My Activities and My Group Activities pages.
Project managers and assigned users can perform some of the same tasks, such as starting, updating, and completing activities. They usually perform these tasks in different pages, however.
Workflow functionality is closely related to business interactions, engineering work orders, and projects. See Chapter 6, "Planning" for information about those entities.
Workflow Overview
UIM capabilities address all phases of workflow management, from design to implementation:
-
You design workflows as Process specifications in Design Studio. You use a graphical tool to design workflows that include ordered sets of activities and transitions. The content of activities are determined by Task specifications and Checklist specifications.
-
When you deploy Process specifications to UIM, they become available as workflow templates that can be associated with engineering work orders and business interactions.
-
In UIM, project managers and others can create business interactions and engineering work orders that include workflow templates. You can optionally group related business interactions and engineering work orders into projects.
-
Project managers assign users to workflow activities. They also monitor workflow progress, add activities to workflows. and change activity statuses.
-
Users assigned to activities can receive email notifications when their activities are ready to be worked on. Some activities are internal in UIM. For example, a network designer can design resources and create them in UIM. Later, a field engineer can be assigned the activity of physically installing resources or connectivity.
-
Assigned users track their work in UIM. The My Activities page in UIM displays a list of assigned activities that are ready to be completed. Assigned users record completed steps in the checklist. An activity can be completed only when its checklist steps are completed.
-
Project managers and network operations personnel use analytical tools in UIM to monitor work, manage issues as they arise, and complete business interactions and engineering work orders when they are finished.When an engineering works order is complete, the resources created are made available to the inventory as a whole.
Workflow-Related Specifications in Design Studio and Entities in UIM
The relationship between workflow-related specifications that you define in Design Studio and entities that you create in UIM is different from that of other specifications and entities.
-
An Engineering Work Order in Design Studio does not correspond to an Engineering Work Order in UIM. Engineering Work Orders in UIM are all based on the same specification (Engineering Work Order), which is an specially-configured Business Interaction specification.
-
In Design Studio, you define Process specifications, which include process flows. When you deploy Process specifications to UIM, they become available as workflow templates to business interactions and engineering work orders.
-
In Design Studio, you define Task specifications that you associate with Activities in process flows. In UIM, only activities are visible. Their content is determined by the Task specification with which they are associated in Design Studio.
Designing Workflows
You design workflow templates as Process specifications in Design Studio. Process specifications describe repeatable patterns of work. For example, you could define a Process specification that describes the steps that must be repeated each time you bring a new access site online in your network.
Figure 7-1 illustrates a Process specification for an access site roll out. Note that two activities (Shipment Processed and Send Confirmation On Devices) occur in parallel rather than sequentially. See Design Studio Help for more information about defining Process specifications.
When you deploy Process specifications to UIM, they become available as workflow templates to business interactions and engineering work orders. When you associate a workflow template to a business interaction or engineering work order, its activities are listed in the Activity Details tab as shown in Figure 7-2.
You can modify the workflow as necessary based on the business context of the work order. For example, you can add and remove activities, change durations, and change dependencies between activities. When you insert an activity, you can choose from all the activities that have been deployed to UIM in all workflow templates.
About Activities and Checklists
An activity is a unit of work that can be assigned to one person. An activity can be work that is performed in UIM, such as creating inventory items. It can also be a real-world task, such as installing equipment or connecting cables.
In Design Studio, you define activities as Task specifications and include them in Process specifications. You can optionally associate a Task specification with a Checklist specification that defines steps that need to be completed
In UIM, when you associate a workflow template with an engineering work order or business interaction, the template's activities and any associated checklists are included. In the Activity Details tab of the Engineering Work Order or Business Interaction Summary page, Activities with associated checklists are marked with a checklist icon.
Activities in workflows have a four-step life cycle:
-
Activities begin in Pending status, indicating that they cannot be worked on until activities before them in the workflow are completed.
-
An activity transitions to Ready state when all of the activities before it have been completed. This status indicates that work on the activity can begin.
-
The activity transitions to In Progress status when the assigned user or project manager starts it.
-
When the activity is completed, it transitions to Completed. It cannot be changed unless you reopen it. (Reopening activities require that you have project manager role and privileges.)
The activities in Figure 7-2, "Engineering Work Order Activity Details Tab" are in various statuses. Some of the activities have checklists.
Working with Activities in the Activity Summary Page
Both project managers and assigned users work with activities in the Activity Summary page. Activity Summary pages display complete information about activities, including identifying information, checklists, and associated resources. There are two ways to open Activity Summary pages:
-
From the Activity Details tab in a Business Interaction or Engineering Work Order page, click the name of an activity.
-
From the Activity List section of a My Activities or My Group Activities page, click the name of an activity.
In the Activity Summary page, you can perform a variety of tasks, including:
-
Making life cycle changes, such as starting and completing activities.
-
Updating the activity progress indicator.
-
Associating resources to activities.
-
Marking checklist items as complete.
-
Adding checklist items.
See UIM Help for instructions about performing these tasks.
Managing Activities
Project managers have three main workflow responsibilities:
Assigning Activities
You assign activities to the users who will complete them. For example, one activity in a workflow may be to create a set of resources in UIM. You assign that task to a network designer or planner. Another activity may be to install equipment in the field, which you assign to a field engineer.
You assign activities in the Activity Details tab of an Engineering Work Order or Business Interaction page. See UIM Help for instructions.
The users from which you can select are determined by the permissions assigned to users in Oracle Enterprise Manager. Task specifications can also restrict which users can be assigned to activities. The specification can include a list of user groups to which assigned users must belong. You set up user groups in WebLogic Server Administration Console. See UIM System Administrator's Guide for more information about assigning permissions and defining user groups.
If email notification is set up in UIM, users receive notification when they are assigned an activity and also when the activity is ready to be worked on. See "About Email Notification" and UIM Developer's Guide for more information.
Updating Workflows
Workflow templates define the list and order of activities in an engineering work order of business interaction. You can modify this workflow by:
Adding Activities
A workflow template describes the normal flow of activities in a workflow. It cannot take real-life variations into account. You can add activities to a workflow to reflect work that was not included in the original template.
When you add an activity, you specify the Task specification, enter a name, specify the duration, and define whether the activity is parallel to (executed at the same time as) the activity that precedes it in the workflow. Figure 7-3 illustrates the process of adding an activity.
When you add an activity, you can choose from all the Task specifications that have been deployed to UIM for all workflow templates.
Modifying Dependencies
The dependencies in a workflow are based on the order of the activities. Activities later in the workflow are dependent on the completion of activities earlier in the workflow. In cases where two parallel activities exist, the next activity in the flow may be dependent on both.
You can use the Gantt Chart tab to modify the dependencies among activities in the workflow to meet your specific requirements. For example, suppose has a simple linear structure such as the one shown in Figure 7-4.
But in some situations, a linear flow might be inefficient. Work on activity D can begin only when activity C is complete. If there is no true dependency between activity C and D, this structure means that the workflow takes longer than necessary.
You can modify the workflow to create multiple branches so different activities can be worked at the same time, as shown in Figure 7-5.
In the revised workflow, activities A – C can be complete independently of activities D – E.
There can be any number of multiple branches as long as there are no loops (circular dependencies). An individual branch does not have to flow all the way to the end of the workflow, but at least one branch must.
When you modify dependencies, the Gantt chart updates automatically to reflect the new structure. See UIM Help for more information about modifying dependencies.
Completing and Reopening Activities
Assigned users usually complete activities after they work on them, but project managers can also complete them from the Activity Details tab. Completing an activity changes the status of the next item in the workflow from Pending to Ready.
If an activity includes a checklist, all the items in the checklist must be completed before the activity can be completed.
After an activity has been completed, you can reopen it to make additional changes. (Reopening activities requires that you have a project manager role and privileges.) For example, if the activity covers the installation of a piece of equipment, you may discover after completion that the installation was incorrect. You can reopen the activity while the rework occurs. When you reopen an activity, any in-progress activities dependent on it are reset to Pending state and checklist items are reset to incomplete. Resources associated with the dependent activities are retained, however.
See UIM Help for more information about completing and reopening activities.
Monitoring Progress
You can view the overall progress of a workflow as a Gantt chart. Each activity is shown as a separate line.
The left portion of the chart lists each activity along with the assigned user, if there is one. The Start Date and End Date columns reflect the status of the activity. For activities in Pending and Ready states, these are the scheduled dates. For activities in the In Progress state, the start date is the actual start date; for activities in Completed state, both dates are actual.
The graphical portion of the chart includes a bar that represents the duration of each activity. Arrows connect bars to indicate dependences. Other properties of the activities are also displayed:
-
Completed activities are highlighted.
-
Activities that have been identified as critical as shown in red.
-
Milestone activities are displayed as diamonds.
Figure 7-6 shows a Gantt chart for a workflow that is included in an engineering work order.
Associating Resources with Activities
You can associate resources with activities in the Activity Workspace area of an Activity Summary page. The resources you associate with activities become items in the business interaction or engineering work order to which the activity's workflow belongs. See "Business Interactions" for more information about business interaction items.
If the Task specification on which the activity is based includes an association with a resource specification, you can create that resource from the Actions menu in the Activity Workspace section of the Activity Summary page. Figure 7-7 shows an Activity Workspace section with the Actions menu open. One resource specification (Property Location) has been associated with the Task specification. The other entities you can associate with the activity are visible as part of the Associate sub-menu.
See UIM Help for more information about associating resources with activities.
About Assigned Activities
After a project manager assigns a user to an activity. only that user (or the project manager) can make changes to it. The assigned user is responsible for performing the actions described by the activity and for recording its progress and completion.
Assigned users may receive email notification when they are assigned an activity and when the activity is ready to be worked on. See "About Email Notification" for more information.
Assigned users access the Summary pages of their activities either through links in email notifications or from the My Activities page. See "Working with Activities in the Activity Summary Page" for an overview of the Activity Summary page.
The My Activities page displays a list of all activities assigned to the user who opened the page.
You can manage the activities assigned to you by using the My Activities page. The My Activities page has three sections:
-
Recent Activity Summary. This section displays a pie chart that shows the distribution of your activities by their statuses (Completed, In Progress, Ready, and Pending). Mousing over a section in the chart displays additional information, including the total duration of the activities in the section.
-
The Activity Trends section displays a graph that represents the number of activities assigned to you and the number you have completed.
-
The Activity List section displays a scrolling list of all activities assigned to you, which includes detailed information about each. You can click an activity name in the list to open its Activity Summary page. From the Activity Summary page, you can record you work on the activity and update your status.
Figure 7-8 illustrates the My Activities page.
Some activities are performed within UIM. For example, the activity might be to design a network in UIM. In those cases, the assigned user has access to many pages in UIM. In other cases, the activity might be a physical action performed by a field engineer. In this situation, the field engineer may have access only to the My Activities page and the Activity Summary page in UIM.
Monitoring Activities by Workgroup
Both project managers and users can monitor the progress of activities of workgroups to which they belong. The My Group Activities page show information about all the activities assigned to the workgroup. The information is similar to that provided in the My Activities page, except that it pertains to all activities assigned to all members of the workgroup. The Activity List section includes an Assigned User column.
You can click an activity name in the Activity List to open its Activity Summary page. If you are the assigned user or the project manager, you record your work on the activity and update its status. If the activity has no assigned user, you can assign it.
Figure 7-9 illustrates the My Group Activities page.
About Email Notification
UIM can be configured to send notification emails to users who have been assigned tasks.
If UIM is configured to send notifications, you receive emails when you are assigned an activity and when the activity transitions to Ready status can be worked on. Additional notifications are possible depending on how UIM is configured. Notifications include a link that takes you directly to the Activity Summary page of the assigned activity.
The exact content of notification emails depends on how UIM is configured, but Figure 7-10 provides an example.
Generating a Bill of Material
You can generate a Bill of Materials (BOM) for engineering work orders, business interactions, and projects. The BOM is based on the resource and activity specifications included in the associated workflow template, including any modifications made in UIM. (For projects, the BOM reflects the combined BOMs of the business interactions and engineering work orders in the project.
You can generate four different types of BOM:
-
Activity. Lists all activities in the workflow.
-
Quote. Lists activities and resources in the workflow whose specifications have been tagged as billable in Design Studio. The BOM also includes the cost of resources and activities based on specifications that include cost reference tags. The cost of resources and activities with no cost reference tag is shown as 0.
-
Resource. Lists all resources associated with activities in the workflow and all resources that are created or updated in the business interaction or engineering work order.
-
Engineering. Combines the content of the Activity and Resource types.
Figure 7-11 illustrates a the Bill of Materials Details page in UIM.
To be included in a BOM an activity or resource must be based on a specification to which the billable tag has been applied in Design Studio.
Generating the cost data for activities requires development work in addition to the use of tags. In Design Studio, you define custom tags for specific entity types and apply them to the relevant specifications. The tag includes information that is passed to a method that calls an external system to generate the cost data. See Design Studio Help and UIM Developer's Guide for more detailed information.
The currency used for costs on BOMs is defined by the billofmaterial.currency entry in the system configuration file. The default currency is US dollars. See UIM System Administrator's Guide for more information about the system configuration file.
Exporting a Bill of Materials to XML
You can export the BOM generated from an engineering work order into a file in XML format. You can use a parser to generate a version in another format, such as XLS or PDF. The BOM functionality can be extended so that information is included in the XML file that does not appear in UIM. See UIM Developer's Guide for more information.
Figure 7-12 illustrates a BOM exported to an XML file.
See UIM Help for information about how to export a BOM to XML.
Workflow Example
This section provides an example of using UIM's workflow management capabilities to complete an infrastructure project in a service provider network. The example is written from the perspective of the service provider.
Background
This example describes a project to build an Ethernet access ring in Chicago and connect it to an existing IP/MPLS core network. This project could arise for several reasons:
-
Greenfield readiness: You want to increase capacity in anticipation of customer need.
-
Brownfield readiness: Your current capacity in Chicago is depleting quickly because of customer demand, so you need to increase capacity.
-
Fulfillment: You have received a service order for an enterprise-scale E-LAN service in Chicago.
Figure 7-13 illustrates the scenario at a high level.
Planning the Workflow
Because this project is complex, network operations decision-makers and project managers decide to break it into several engineering work orders grouped into a project.
-
The project manager creates a Project entity for the Ethernet access ring buildout. The project includes the probable completion date and other milestones.
-
After receiving approval for the project, the project manager creates four engineering work orders corresponding to the installation of the four Ethernet switches. The engineering work orders must be completed sequentially because each successive switch and connectivity creation requires the switch created in the previous engineering work order.
Each of the engineering work orders is associated with the Access Site Rollout workflow template. This workflow template has been developed as the result of experience with previous rollouts.
-
The project manager creates an engineering work order for the creation of the access network. This engineering work order is associated with the Access Network workflow template.
In this scenario, the project and engineering work orders were created manually in the UIM user interface. They could also be created from another application, such as Network Intelligence, by using web services.
Figure 7-14 illustrates the relationships between the project and its engineering work orders.
Figure 7-15 illustrates the activities in the Access Site Rollout workflow template that is associated to each of the four engineering work orders for switch installation.
Managing the Workflow
After the creation and approval of the project and related engineering work orders, the project manager begins to assign users to activities. The activities must be assigned and completed in order. Different users are assigned to activities based on their job function For example, a facilities manager is assigned activity A1 while field engineers are assigned to activities A7 through A10.
If you have enabled email notifications, assigned users receive notifications when they are assigned activities and when those activities are ready to be worked on (in Ready status). An activity can be in Ready status only when activities on which it is dependent (those that come before it in the workflow) are completed.
The project manager project tracks the progress of the activities and engineering work orders in the project by using the Activity Details and Gantt Chart tabs in the Engineering Work Order Summary page. Figure 7-6, "Gantt Chart of a Workflow" illustrates a Gantt Chart tab.
Working On Assigned Activities
While the business interaction is in progress, assigned users receive email notifications when activities are ready to be worked on. They also monitor their assignments in the My Activities page.
For example, imagine you are the user assigned to step A4 (Generate BOM) in the workflow depicted in Figure 7-15 for the engineering work order EWO1. You previously received an email notification stating that you had been assigned that activity. Your subsequent work might proceed like this:
-
You receive an email stating that the activity is ready to be worked on. At the same time, your My Activities page is updated to show the activity in Ready status.
-
You open the Activity Summary page for the activity and start it.
-
You go to the Summary page of EWO1 and generate a quote BOM. You export it to XML and store the resulting file in a designated location.
-
You return to the Activity Summary page and complete the activity. That action sets the status of activity A4 to Completed and the status of activity A5 to Ready.
Completing the Engineering Work Orders and the Project
Each activity in each engineering work order proceeds as described in the previous section. The project manager monitors the progress of the activities and the engineering work orders as outlined in "Managing the Workflow". As the activities in an engineering work order are finished, the project manager completes it so that work on the next engineering work order can begin. UIM transitions resources included in completed engineering work orders to Installed status.
When all engineering work orders are complete, the project manager sets the project to Completed status.