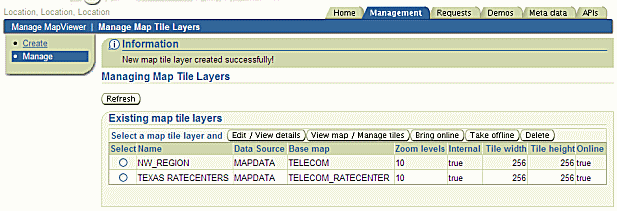12 Configuring Oracle Maps
This chapter provides instructions on configuring Oracle MapViewer for use with Oracle Communications Unified Inventory Management (UIM).
Choosing a Map Option
UIM provides different options for you to point to your map data. UIM supports the following options:
-
Point to the Oracle Map service (default). See "Pointing to the Oracle Map Service (Default)".
-
Use existing map data. See "Using Existing Map Data".
-
No existing map data. See "Using a Sample Map".
Pointing to the Oracle Map Service (Default)
UIM is preconfigured for the Oracle Map service.
The default map can be previewed from the following link:
http://elocation.oracle.com/elocation/ajax/
To review the proprietary information statements, see:
http://elocation.oracle.com/elocation/legal.html
World Mercator (Oracle Spatial SRID 54004) is a projection coordinate system widely used by tile-based online mapping services. The elocation_mercator.world_map served by elocation.oracle.com is rendered in this coordinate system.
Using Existing Map Data
If you already have map data, you can define a custom data source that points to it. See the steps starting from "Defining the Map Data Source".
Using a Sample Map
If you do not have map data but would like to see your UIM data on a map background, you may download a world sample map from the Oracle Technology Network at the following link:
http://www.oracle.com/technetwork/middleware/mapviewer/downloads/index.html
After you have accessed the link, download the sample:
-
You must accept the OTN License Agreement to download this software. Click Accept License Agreement.
-
Click Download Data Bundle.
-
Follow the instructions in the downloaded ZIP file.
Next, see the steps starting from "Defining the Map Data Source".
Configuring MapViewer
To configure MapViewer for UIM, perform the procedures in the following sections:
Defining the Map Data Source
To define the data source:
-
Log in to MapViewer by entering the following in a Web browser:
http://ServerName:PortNumber/mapviewer
where ServerName is the application server used by UIM and PortNumber is the port used by UIM.
The Log In page is displayed.
-
Enter the user name and password that you used for the WebLogic Server installation and then select Log In.
The MapViewer home page is displayed.
-
Select Admin.
The predefined UIMDATA data source is displayed. UIMDATA is the connection between the map data and the UIM data.
-
To point to your local map data, you must build a map data source to connect the map data to the UIM data. This map data can be your own map data (in Oracle Spatial format) or the world sample map.
-
To define the map data source, select Configuration.
The Edit mapViewerconfig.xml file is displayed.
-
Scroll down to the Predefined Data Sources section within the file, as shown in Example 12-1.
Example 12-1 mapViewerConfig.xml File
<!--***************************************************************************--> <!--**************************Predefined Data Sources**************************--> <!--***************************************************************************--> <!--Uncomment and modify the following to predefine one or more data sources. Note: You must precede the jdbc_password value with a "!" (exclamation point), so that when MapViewer starts the next time, it will encrypt and replace the clear text password. --> <!-- <map_data_source name ="mvdemo" jdbc_host ="elocation.oracle.com" jdbc_sid="orcl" jdbc_port="1521" jdbc_user="scott" jdbc_password="tiger" jdbc_mode="thin" number_of_mappers="3" allow_jdbc_theme_based_foi="false" > --> <map_data_source name="UIMDATA" container-ds="jdbc/InventoryMapDataSource" number_of_mappers="7"/> -
Copy the entire contents starting from the map_data_source tag to the end and paste the copied information below the existing predefined data source information within the Predefined Data Sources section. See Example 12-2.
Example 12-2 Contents of mapViewerConfig.xml File to Copy
<!-- <map_data_source name ="mvdemo" jdbc_host ="elocation.oracle.com" jdbc_sid="orcl" jdbc_port="1521" jdbc_user="scott" jdbc_password="tiger" jdbc_mode="thin" number_of_mappers="3" allow_jdbc_theme_based_foi="false" > --> <map_data_source name="UIMDATA" container-ds="jdbc/InventoryMapDataSource" number_of_mappers="7"/> -
Modify the copied XML code, using settings that match your environment. Use the database connection that points to your map data.
<map_data_source name="Give your data source name" container_ds="JNDI URL of Map Datasource" number_of_mappers="7"
The data source should be created on the domain where the mapviewer is installed and should be pointing to the UIM database, otherwise this step will fail.
See "Copying the JDNI URL of Map Data Source" for information about copying the JNDI URL for your map data source.
-
Click Save & Restart.
Two messages File mapViewerConfig.xml has been saved and MapViewer has been restarted are displayed above the Config area. The jdbc_password is displayed as encrypted.
-
Select Datasources and verify that MAPDATA, for example, is displayed in the Existing data sources table.
Copying the JDNI URL of Map Data Source
This section provides information on how to copy the JDNI name of the map data source in the WebLogic domain where MapViewer is installed.
To copy the JDNI name of the map data source:
-
Log in to the WebLogic Server Administration Console.
-
Click Lock & Edit.
-
In the Domain Structure tree, expand Services, and then click Data Sources.
The Summary of JDBC Data Sources page appears.
-
Click YourDataSource.
The Settings for YourDataSource page appears.
-
In the JNDI Name field, copy the JNDI name, jdbc/YourDataSource.
Defining Base Maps
There is no limit to the number of base maps that can be used for UIM. For example, you can use an existing world map as the base map.
To point to the world map:
-
Select Manage Map Tile Layers from the blue menu bar.
The Managing Map Tile Layers page is displayed.
-
Select Create.
-
From the Select type of map source, select Internal.
-
Click Continue.
The Create a map tile layer page is displayed.
-
In the Name field, enter a name. Do not use spaces in the name that your enter.
-
For the Data Source, select MAPDATA.
-
For the Base map, select TELECOM. You must select a base map.
-
Leave the rest of the default data in the other fields.
-
Select Submit.
-
Verify the map is set up correctly by looking at the existing map tile layers.
Figure 12-1 shows an example of existing map tile layers.
The map tile layer is the link between UIM and MapViewer. In UIM, the base map is defined as the Data Source name plus the Base Map name separated by a period. In this example, the UIM base map is MAPDATA.NW_REGION.
There is no limit to the number of map tile layers you can set up.
Modifying the Map Profile Defaults
If you want to change the default settings for the map profile, set the UIM_Home/config/resources/event/topologyProcess.properties file on the application server to:
# Map Profile Default Settings defaultBaseMap=elocation_mercator.world_map defaultApplicationDatasource=UIMDATA defaultMapTileServerUrl=http://elocation.oracle.com/mapviewer/mcserver defaultMapCopyright=©2008 Oracle Corp.™ ©2008 NAVTEQ™
Note:
If you are pointing to an internal base map and not the Oracle map service, leave thedefaultMapTileServerUrl= blank.Linking UIM Map Profile to MapViewer
To link the UIM map profile to MapViewer:
-
Ensure you are logged into UIM.
-
Select the Network link.
-
Search for and open any Network.
-
From the Related Pages drop-down, select Map Profile.
The Map Profile page is displayed.
-
Enter Map Center Latitude.
-
Enter Map Center Longitude.
Figure 12-2 points to a MapViewer DataSource/Map Tile Layer Name combination.
-
Click Save.
The Network Summary page is displayed.
-
From the Related Pages drop-down, select Map View.
Note:
The Map View is not enabled until you enter the map center latitude and longitude in the Map Profile. -
The Map View canvas is displayed.
Installing Map Builder
Oracle Map Builder is a standalone application that lets you create and manage the mapping metadata (styles, themes, and base maps) that is stored in the database.
Oracle Map Builder is downloaded as a JAR file (mapbuilder.jar) from the Oracle software delivery website. You can run it as a standalone Java application in the JRE:
java -jar mapbuilder.jar [Options]
It is important to use the Mapbuilder.jar file that is downloaded from the Oracle software delivery website in order to stay on the same release with the MapViewer application that is shipped with UIM.
See the User's Guide For Oracle MapViewer for detailed information on MapViewer. For a link to the document, see "Viewing MapViewer Documentation".
Viewing MapViewer Documentation
The Oracle Fusion Middleware User's Guide For Oracle MapViewer contains detailed MapViewer documentation. The following is a link to the library page, where the document is located:
http://www.oracle.com/technetwork/middleware/mapviewer/documentation/index.html