在 Smart View 中分析預測資料
在 Smart View 中分析應用程式中,您已瞭解如何在 Smart View 中分析資料。而修改 Essbase 大綱中,您瞭解為大綱新增「預測」成員,並在其中植入資料。
現在您將在 Smart View 中重新連線至立方體,做進一步的資料分析。
- 開啟 Excel,並且在相應的儲存格中鍵入成員名稱,建立一個如下所示的工作表:A3=Market、B3=Product、C1=Year、C2=Actual、D1=Sales、D2=Forecast。
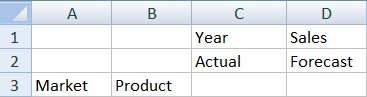
-
在 Smart View 功能區中,重新連線至 Sample_Dynamic 應用程式中的 Basic 立方體。
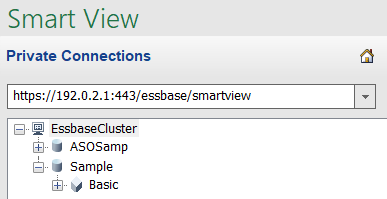
您的前一個連線 URL 應該會顯示在「專用連線」清單中。
- 系統提示登入時,以佈建的使用者身分連線。
- 若要在儲存格中填入資料值,請按一下臨機操作分析。
在產生的方格中,您應該會見到計算結果。Actual 和 Forecast 的每年銷售資料都會重新整理,預測值大約比實際值高 3%:

- 若要測試計算正確無誤,請在儲存格 E3 中建立 Excel 公式 =D3/C3,此公式會將預測資料除以實際資料,確定 D3 比 C3 高 3%。
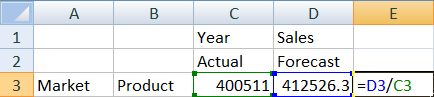
測試結果應該確認增加 3%,其中 Actual 是 400511、Forecast 是 412526.3,而 E3 是 1.0。
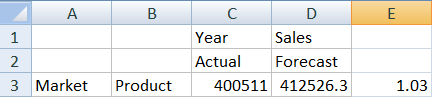
- 放大 Product 和 Market。您會見到所有產品和所有市場,而且顯示預測資料比實際資料高 3%。
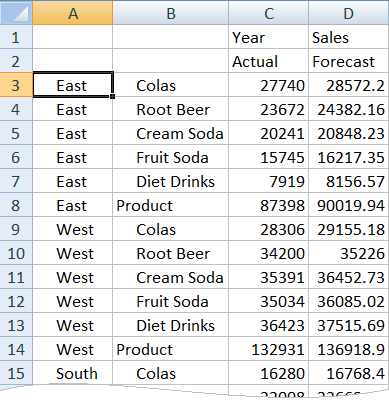
- 現在將建置一個將用來對預測執行資料分析的工作表,並進行一些變更。
- 按一下包含 Forecast 的儲存格,然後按一下僅保留。
- 選取包含 East 和 Colas 的 A3-B3 儲存格,然後按一下僅保留。
方格現在看起來會像下面這樣:
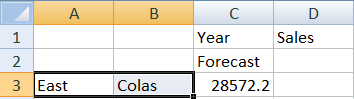
- 在 A3-B3 儲存格選取的情況下,按一下放大,依各州檢視詳細的產品 SKU 資訊。
方格現在看起來會像下面這樣:
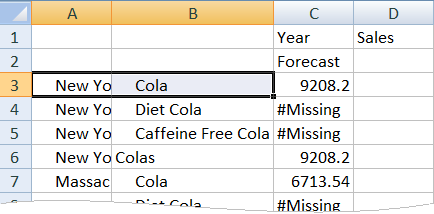
- 將 Year 維度轉入資料欄中。標示成員 Year,然後選取 Essbase 功能區中放大旁的箭號。選取縮放至底端,以檢視各月份的底層。
方格現在看起來會像下面這樣:
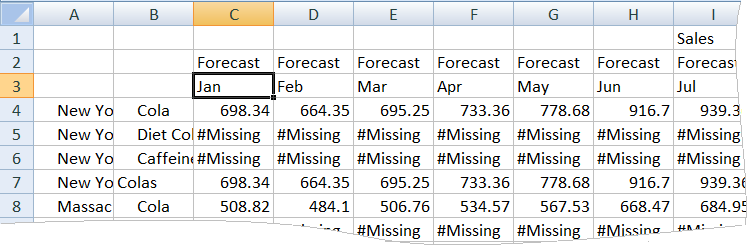
- 輸入一些每月值以建立 Diet Cola 預測。例如,在 C5:H5 範圍的每個儲存格中都輸入 500。
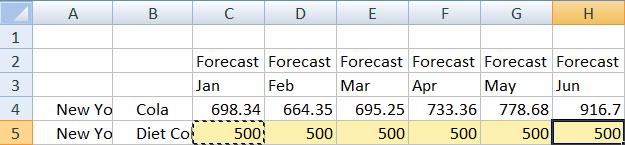
- 按一下送出資料,並且注意儲存格 O5 中的全年預測會變更為 3000,這是 6 個月的 500 總和。
在這項作業中,您應瞭解到只要佈建正確,就可以在 Smart View 中輕鬆地分析及編輯立方體。
您將在立方體設計工具中建立應用程式和立方體中熟悉立方體設計工具使用方式。