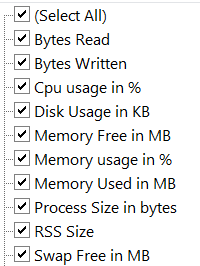關於效能分析器
您可以使用 Essbase Web 介面的「主控台」中所提供的效能分析器,監控 Essbase 服務的使用狀況和效能統計資料。
效能分析器會在背景讀取日誌檔,並根據指定的間隔掃描日誌檔。它會從日誌檔建立 Essbase 活動資料的 .csv 檔案。資料的來源包括應用程式 ODL 日誌、代理程式日誌以及 WebLogic 日誌。
效能分析器檔案的大小到達 10 MB 之後,系統會建立一個新的檔案。依照預設,Essbase 總共會保留 112 個檔案,達到此數目後,Essbase 會先刪除最舊的檔案。最新的檔案叫做 EssbaseHpa_Data.csv。較舊的檔案則以數字命名;例如 EssbaseHpa_n_Data.csv。
您可以利用 Essbase Web 介面中提供的樣板 (位於檔案儲藏庫 > 系統效能 > 狀況與效能分析器),進一步瞭解效能分析器。若要使用此儲藏庫樣板,請將 CSV 資料複製並貼到樣板中。
- 結合幾個 .csv 檔案或檔案的幾個部分,以建立精確的時間間隔效能分析。
- 建立資料的圖表或其他視覺化項目。
啟用效能分析器及選擇設定值
服務管理員可以從 Web 介面的「主控台」中啟用「效能分析器」,以從日誌檔擷取使用狀況和效能資訊。
- 在 Web 介面中,按一下主控台。
- 按一下效能分析器。
- 按一下設定值。
- 在設定值對話方塊中,使用切換開關啟用效能分析器。
- 在間隔欄位中,選擇建立新 .csv 檔案的間隔。值可以在 2 到 100 分鐘之間。
- 在檔案數目上限欄位,選擇 Essbase 所要保留的 .csv 檔案數目上限。值可以在 1 到 1000 個檔案之間。
瞭解及使用效能分析器資料
「效能分析器」會依據日誌產生 CSV 資料,並將這些資料組織為資料欄。首先,您要收集 CSV 資料並在 Excel 中開啟 .csv 檔案,即可透過 Excel 篩選工具檢查和使用資料。
- 找出您要分析的 .csv 檔案。
- 在 Essbase Web 介面中,按一下主控台。
- 選取效能分析器。
- 尋找符合您感興趣期間的 .csv 檔案。
- 下載檔案:
- 選取動作底下的下載圖示以下載每個檔案。
- 針對您要下載的其他檔案重複此步驟。
在 Excel 中開啟檔案,然後檢查檔案頂端的資料欄。大多數資料欄的用途都如字面所述。它們包含有助於篩選效能分析的資料,例如應用程式和立方體名稱、時間戳記及日期。
資料欄 N 和 O 包含重要資訊,因此需要進一步討論。資料欄 N 包含組態設定值、資料庫設定值及使用者登入等資訊。資料欄 O 則包含這些種類的特定項目。在 Excel 中,您可以依資料欄 N 進行篩選並選擇種類,再依資料欄 O 進行篩選以選擇這些種類的特定項目。
- UserLogin 顯示使用者處於作用中的時間長度,以及登出時間。
- UserOperation 顯示所有使用者作業,例如資料載入、計算及重組結構。也會顯示錯誤與異常狀況。
- SystemOperation 顯示 CPU、記憶體、磁碟及 I/O 使用狀況。
- DBSettings 顯示資料庫統計資料。
- ConfigurationSetting 顯示組態設定值。
- Notification 指出發生嚴重錯誤的時間。
如果您依資料欄 N 進行篩選,然後選擇您感興趣的特定種類,就可以接著依資料欄 O 進行篩選,以檢視該種類的事件。
依資料欄 N 進行篩選的範例檢視:
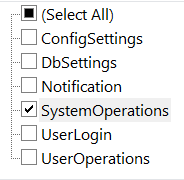
依資料欄 O 進行篩選的範例檢視: