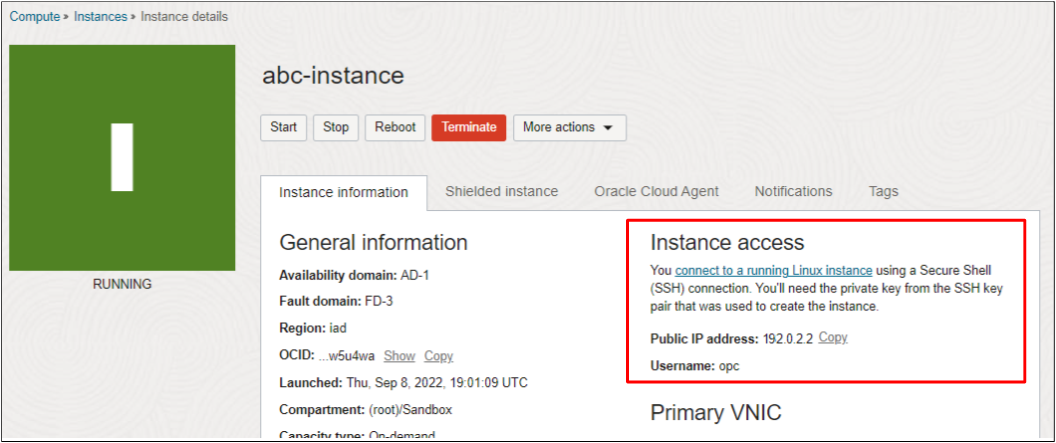Linux-Instanz starten
Jetzt starten Sie eine Instanz mit dem Oracle Linux-Image und der Basisausprägung. Weitere erweiterte Optionen sind verfügbar. Weitere Informationen dazu finden Sie unter Compute.
Bevor Sie beginnen
- Sie haben ein virtuelles Cloud-Netzwerk (VCN) und ein öffentliches Subnetz erstellt. Siehe Virtuelles Cloud-Netzwerk erstellen.
- Wenn Sie eine Verbindung zu der Instanz über ein Windows-System herstellen, das nicht über OpenSSH verfügt, haben Sie ein SSH-Schlüsselpaar erstellt. Siehe Schlüsselpaar erstellen.
Instanz starten
- Öffnen Sie das Navigationsmenü, und klicken Sie auf Compute. Klicken Sie unter Compute auf Instanzen.
- Klicken Sie auf Instanz erstellen.
- Geben Sie einen Namen für die Instanz ein. Beispiel: <Ihre Initialen>-Instance. Geben Sie keine vertraulichen Informationen ein.
- Übernehmen Sie im Abschnitt Platzierung die Standard-Availability-Domain.
-
Wählen Sie im Abschnitt Image und Ausprägung die folgenden Optionen aus:
-
Übernehmen Sie im Abschnitt Image den Standardwert "Oracle Linux".
Tipp
Wenn Sie eine Arm-basierte OCI Ampere A1 Compute-Instanz erstellen, wählen Sie das Oracle Linux Cloud Developer-Image aus. Oracle Linux Cloud Developer bietet die neuesten Entwicklungstools, Sprachen und Oracle Cloud Infrastructure-SDKs, um schnell eine umfassende Entwicklungsumgebung zu starten. Für das Oracle Linux Cloud Developer-Image sind mindestens 8 GB Arbeitsspeicher erforderlich. -
Klicken Sie im Abschnitt Ausprägung auf Ausprägung ändern. Führen Sie dann folgende Schritte aus:
- Übernehmen Sie unter Instanztyp den Standardwert Virtuelle Maschine.
-
Wählen Sie unter Ausprägungsreihe eine der folgenden Optionen aus:
- Wenn Sie keinen bestimmten Prozessortyp benötigen, wählen Sie AMD und dann die Ausprägung VM.Standard.E4.Flex oder VM.Standard.E3.Flex aus. Bei diesen Ausprägungen handelt es sich um flexible Ausprägungen. Übernehmen Sie die Standardwerte für OCPUs und Arbeitsspeicher.
- Um eine OCI Ampere A1-Compute-Instanz, die als Immer kostenlos verfügbar ist, mit einem Arm-Prozessor zu erstellen, wählen Sie Ampere und dann die Option VM.Standard.A1 aus. Flex flexible Ausprägung. Übernehmen Sie den Standardwert für OCPUs (1 OCPU). Wenn Sie das Oracle Linux Cloud Developer-Image ausgewählt haben, ziehen Sie den Schieberegler für Arbeitsspeicher (GB), um der Instanz 8 GB Arbeitsspeicher zuzuweisen. Akzeptieren Sie andernfalls den Standardwert (6 GB RAM).
- To create an instance using the Always Free-eligible AMD processor, select Specialty and previous generation, and then choose the VM.Standard.E2.1.Micro shape.
- Klicken Sie auf Ausprägung auswählen.
-
-
Konfigurieren Sie im Abschnitt Networking die Netzwerkdetails für die Instanz:
- Lassen Sie für Primäres Netzwerk die Option Vorhandenes virtuelles Cloud-Netzwerk auswählen aktiviert.
- Virtuelles Cloud-Netzwerk in <compartment_name>: Wählen Sie das von Ihnen erstellte Cloud-Netzwerk aus. Klicken Sie gegebenenfalls auf Compartment ändern, um zu dem Compartment zu wechseln, das das von Ihnen erstellte Cloud-Netzwerk enthält.
- Lassen Sie für Subnetz die Option Vorhandenes Subnetz auswählen aktiviert.
- Subnetz in <compartment_name>: Wählen Sie das öffentliche Subnetz aus, das mit dem Cloud-Netzwerk erstellt wurde. Klicken Sie gegebenenfalls auf Compartment ändern, um zu dem Compartment zu wechseln, das das korrekte Subnetz enthält.
-
Wählen Sie die Option Öffentliche IPv4-Adresse zuweisen aus. Dadurch wird für die Instanz eine öffentliche IP-Adresse erstellt, die Sie für den Zugriff auf die Instanz benötigen. Wenn Sie Probleme bei der Auswahl dieser Option haben, stellen Sie sicher, dass Sie das öffentliche Subnetz ausgewählt haben, das mit dem VCN erstellt wurde, und kein privates Subnetz.
Hinweis
Alle Mandanten erhalten zwei öffentliche IPv4-Adressen für Compute-Instanzen vom Typ "Immer kostenlos". Wenn Sie mehr als zwei Instanzen vom Typ "Immer kostenlos" erstellen möchten, können Sie die Instanzen erstellen, ohne öffentliche IP-Adressen zuzuweisen.
-
Generieren Sie im Abschnitt SSH-Schlüssel hinzufügen ein SSH-Schlüsselpaar, oder laden Sie Ihren eigenen Public Key hoch. Wählen Sie eine der folgenden Optionen aus:
-
Schlüsselpaar für mich generieren: Oracle Cloud Infrastructure generiert ein RSA-Schlüsselpaar für die Instanz. Klicken Sie auf Private Key speichern,, und speichern Sie dann den Private Key auf Ihrem Rechner. Klicken Sie optional auf Public Key speichern, und speichern Sie den Public Key.
Achtung
Jeder, der Zugriff auf den Private Key hat, kann sich bei der Instanz anmelden. Bewahren Sie den Private Key an einem sicheren Speicherort auf.Wichtig
Um ein Schlüsselpaar zu verwenden, das von Oracle Cloud Infrastructure generiert wird, müssen Sie von einem System aus auf die Instanz zugreifen, in dem OpenSSH installiert ist. UNIX-basierte Systeme (einschließlich Linux und OS X), Windows 10 und Windows Server 2019 sollten OpenSSH enthalten. Weitere Informationen finden Sie unter Schlüsselpaare auf Linux-Instanzen verwalten. - Public-Key-Dateien (.pub) hochladen: Laden Sie den Public-Key-Teil des Schlüsselpaars hoch. Navigieren Sie zur Schlüsseldatei, die Sie hochladen möchten, oder verschieben Sie die Datei per Drag-and-Drop in das Feld. Um mehrere Schlüssel anzugeben, halten Sie beim Auswählen von Dateien die Befehlstaste (Mac) oder die Strg-Taste (Windows) gedrückt.
- Public Keys einfügen: Fügen Sie den Public-Key-Teil des Schlüsselpaars in das Feld ein.
- Keine SSH-Schlüssel: Wählen Sie diese Option nur aus, wenn Sie keine SSH-Verbindung zur Instanz herstellen möchten. Sie können keinen Public Key angeben und kein Schlüsselpaar speichern, das von Oracle Cloud Infrastructure generiert wird, nachdem die Instanz erstellt wurde.
-
- Lassen Sie im Abschnitt Boot-Volume alle Optionen deaktiviert.
- Klicken Sie auf Erstellen.
Die Instanz wird in der Konsole in einem Provisioning-Status angezeigt. Das Provisioning dauert einige Minuten, bevor der Status auf "Wird ausgeführt" aktualisiert wird. Aktualisieren Sie die Seite nicht. Warten Sie nach dem Start der Instanz einige Minuten, damit das Betriebssystem hochgefahren werden kann, bevor Sie versuchen, eine Verbindung herzustellen.
Öffentliche IP-Adresse der Instanz abrufen
Um im nächsten Schritt eine Verbindung mit der Instanz herzustellen, benötigen Sie die zugehörige öffentliche IP-Adresse.
So rufen Sie die öffentliche IP-Adresse der Instanz ab:
- Klicken Sie auf den Instanznamen, um die Details anzuzeigen.
-
Auf der Detailseite unter Instanzzugriff werden die öffentliche IP-Adresse und der Benutzername angezeigt, wie in der folgenden Abbildung dargestellt:
- Notieren Sie sich die öffentliche IP-Adresse, bevor Sie fortfahren.
Weitere Schritte
Verwenden Sie jetzt die IP-Adresse und den SSH-Schlüssel für die Verbindung. Siehe Verbindung mit der Instanz herstellen.