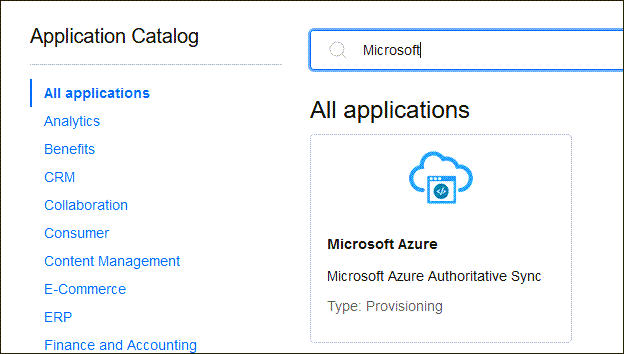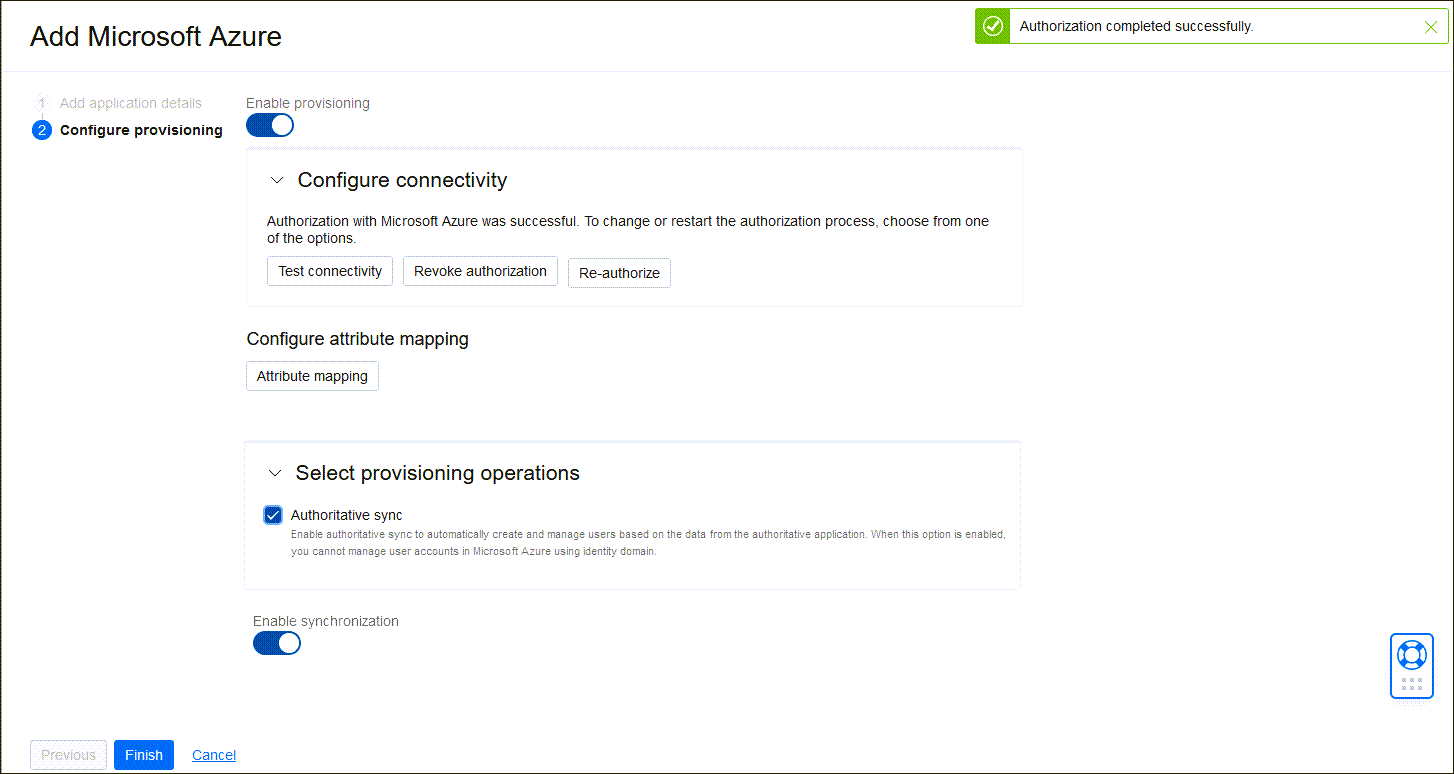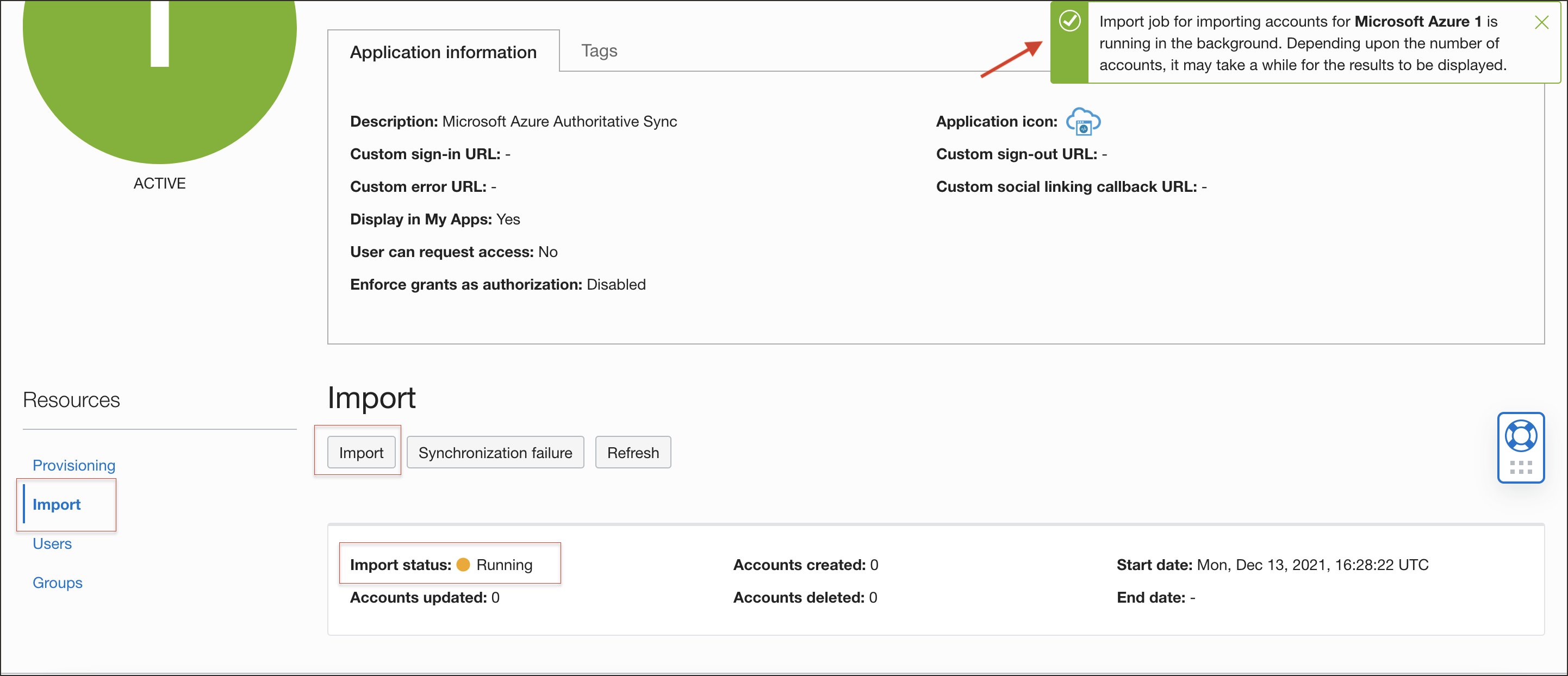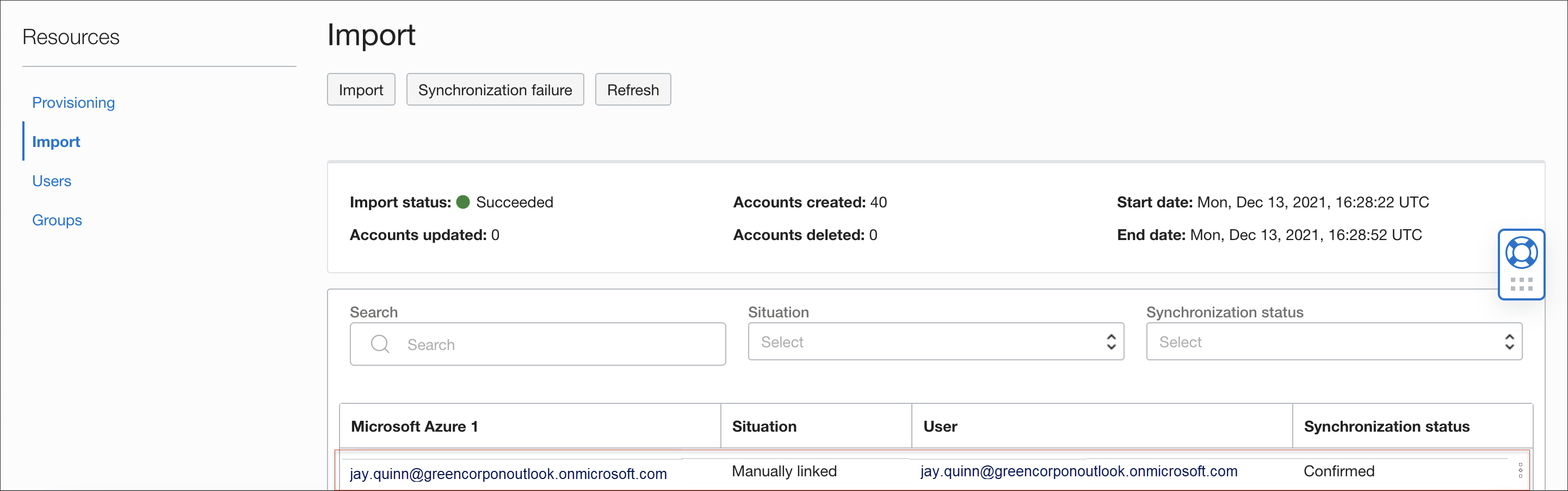Tutorial 2: Entra-ID als zuverlässige Quelle zum Verwalten von Identitäten mit dem OCI IAM-Anwendungskatalog verwalten
Konfigurieren Sie die Entra-ID als autoritativen Identitätsspeicher, um Identitäten in OCI IAM zu verwalten und Benutzer, Gruppen und Gruppenmitgliedschaften aus der Entra-ID in OCI IAM abzurufen.
Hinweis
Dieses Tutorial führt Sie durch die Schritte zum Synchronisieren aller Benutzer von Entra ID in OCI IAM. Bevor Sie beginnen, stellen Sie sicher, dass Sie die Einschränkungen für Benutzer verstehen, damit Sie zusätzliche Lizenzkosten vermeiden. Siehe IAM-Identitätsdomainobjektlimits.
Dieses Tutorial führt Sie durch die Schritte zum Synchronisieren aller Benutzer von Entra ID in OCI IAM. Bevor Sie beginnen, stellen Sie sicher, dass Sie die Einschränkungen für Benutzer verstehen, damit Sie zusätzliche Lizenzkosten vermeiden. Siehe IAM-Identitätsdomainobjektlimits.
- Konfigurieren Sie die Entra-ID so, dass sie OCI IAM als Identitätsspeicher verwendet. Erstellen Sie eine App in OCI IAM für Entra ID, und fügen Sie OCI IAM als IdP hinzu.
- Beweisen Sie, dass es funktioniert, indem Sie Benutzer, Gruppen und Gruppenmitgliedschaften aus Entra ID in die Entra ID-App OCI IAM ziehen und die Synchronisierung aktivieren.
- Stellen Sie sicher, dass es funktioniert, indem Sie Benutzer, Gruppen und Gruppenmitgliedschaften aus der Entra-ID abrufen, und bestätigen Sie, dass dieselben Benutzer und Gruppen in OCI IAM aufgefüllt wurden.
1. App in OCI IAM für Entra-ID erstellen
Richten Sie die Entra-ID (früher Azure) so ein, dass IAM der Identitätsspeicher für die Verwaltung von Identitäten in OCI IAM ist.
- Wählen Sie in der Identitätsdomain, in der Sie arbeiten, Integrierte Anwendungen aus.
- Wählen Sie Anwendung hinzufügen aus, wählen Sie Anwendungskatalog aus, und wählen Sie App-Katalog starten aus.
- Suchen Sie nach der Microsoft-Anwendungsvorlage, indem Sie die Zeichenfolge
Microsofteingeben. - Wählen Sie die Kachel "Microsoft Azure" aus.
- Geben Sie einen Namen für die Anwendung ein, oder verwenden Sie den Standardnamen
Microsoft Entra ID. - Wählen Sie Weiter aus, aktivieren Sie auf der Seite "Provisioning konfigurieren" das Provisioning, und bestätigen Sie, dass Sie das Provisioning aktivieren möchten.
- Konfigurieren Sie die Verbindung, indem Sie Mit Microsoft Azure autorisieren auswählen.
- Eine Browserinstanz mit der Anmeldeseite für die Microsoft Entra-ID wird geöffnet. Melden Sie sich mit Ihren Microsoft Entra-ID-Zugangsdaten an, und wählen Sie im Dialogfeld "Berechtigungen angefordert" die Option Akzeptieren.
- Die Konsole zeigt die Meldung
Authorization completed successfully} an. - Wählen Sie Aktivieren der Synchronisierung aus, damit Benutzer zwischen OCI IAM und Microsoft Entra ID synchronisiert werden.
- Wählen Sie Fertig.
- Wählen Sie auf der Überblickseite der Anwendung die Option Aktivieren aus, und bestätigen Sie, dass die Anwendung aktiviert werden soll.
2. Benutzer aus Entra-ID in IAM importieren
Importieren Sie Entra-ID-Benutzer in die Entra-ID-App in OCI IAM.
- Wählen Sie in der Microsoft Entra ID-App in OCI IAM unter "Resources" die Option Import aus.
- Die Konsole zeigt Folgendes an:
Import job for importing accounts for Microsoft Azure is running in the background. Depending upon the number of accounts, it may take a while for the results to be displayed. - Prüfen Sie den Importstatus. Wenn der Status in
Succeededgeändert wird, wird eine Liste der Benutzer angezeigt.
Sie haben erfolgreich eine Entra-ID-Anwendung in OCI IAM zur Verwendung als Identitätsspeicher erstellt und Benutzer aus Entra-ID in OCI IAM importiert.