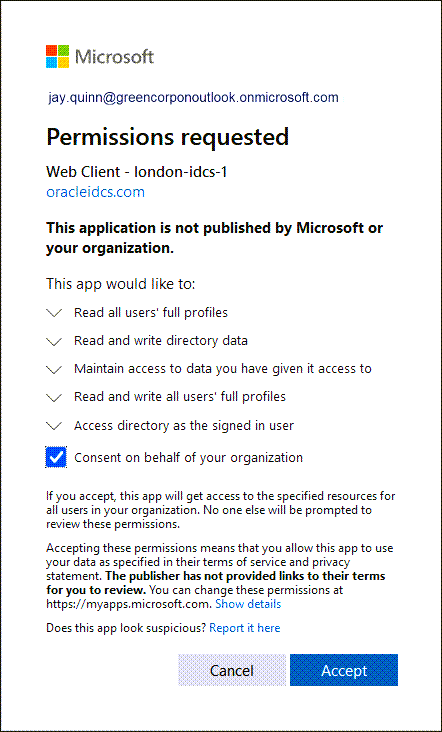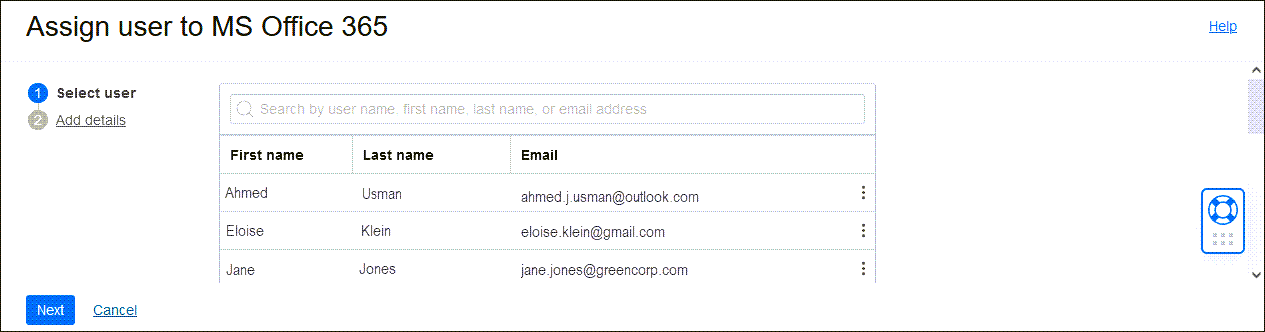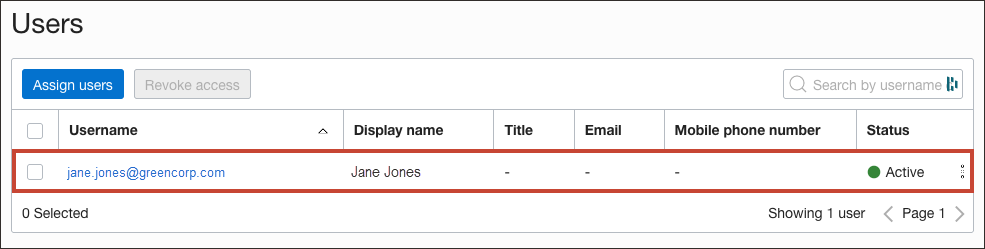Tutorial 3: OCI IAM als zuverlässige Quelle zum Verwalten von Identitäten in Entra ID
Konfigurieren Sie OCI IAM als autoritativen Identitätsspeicher, um Identitäten zusammen mit Berechtigungen in der Entra-ID zu verwalten.
In diesem Szenario fungiert OCI IAM als Identitätsmanager. OCI IAM überträgt Benutzer, Gruppen und Lizenzen an Entra ID.
- Konfigurieren Sie zunächst OCI IAM, damit IAM als autoritativer Identitätsspeicher Identitäten in der Entra-ID verwalten kann. Erstellen Sie eine App in OCI IAM für MS Office 365 mit dem IAM-Anwendungskatalog, der vordefinierte Integrationen mit wichtigen Cloud-Services enthält.
- Weisen Sie der MS Office 365-Anwendung in OCI IAM einen Benutzer zu. Weisen Sie dann die Gruppen und Rollen zu, die dem Benutzer für MS Office 365 bereitgestellt werden sollen.
Mit dem Anwendungskatalog von OCI IAM können Sie eine App erstellen, die MS Office 365 verwendet.
-
Öffnen Sie einen unterstützten Browser, und geben Sie die Konsolen-URL ein
- Geben Sie Ihren Cloud-Accountnamen (auch als Mandantenname bezeichnet) ein, und wählen Sie Weiter aus.
- Wählen Sie die Identitätsdomain aus, bei der Sie sich anmelden möchten. Dies ist die Identitätsdomain, in der Sie das Benutzerlebenszyklusmanagement konfigurieren.
- Melden Sie sich mit Ihrem Benutzernamen und Kennwort an.
- Öffnen Sie das Navigationsmenü , und wählen Sie Identität und Sicherheit aus. Wählen Sie unter Identität die Option Domains aus.
- Klicken Sie auf den Namen der Identitätsdomain, in der Sie arbeiten möchten. Möglicherweise müssen Sie das Compartment ändern, um die gewünschte Domain zu finden. Klicken Sie anschließend auf Integrierte Anwendungen.
- Wählen Sie Anwendung hinzufügen aus, wählen Sie Anwendungskatalog aus, und wählen Sie App-Katalog starten aus. Der App-Katalog enthält vorab konfigurierte Anwendungsvorlagen.
- Suchen Sie nach der MS Office 365-Anwendungsvorlage, indem Sie die Zeichenfolge
MS Officeeingeben und dann die Kachel auswählen. - Wählen Sie die Kachel aus, um eine MS Office 365-Anwendung zu erstellen.
- Geben Sie einen Namen für die Anwendung ein, oder verwenden Sie den Standardnamen
MS Office 365. - Wählen Sie Next und dann erneut Next aus. Aktivieren Sie auf der Seite "Configure Provisioning" das Provisioning, und bestätigen Sie, dass Sie das Provisioning aktivieren möchten.
- Konfigurieren Sie die Konnektivität, indem Sie Mit MS Office 365 autorisieren auswählen.
- Microsoft öffnet ein neues Browserfenster.
- Melden Sie sich mit Ihren MS Office 365-Zugangsdaten an. Wählen Sie im Dialogfeld "Permissions angeforderten" die Option Consent on zugunsten Ihrer Organisation aus, und wählen Sie Accept aus.
-
Das neue Browserfenster wird geschlossen, und Sie kehren zur Seite "MS Office 365 hinzufügen" zurück.
- Daraufhin wird eine Meldung angezeigt, dass die Verbindung erfolgreich war.
- Wählen Sie Fertig.
- Wählen Sie auf der Überblickseite der Anwendung die Option Aktivieren aus, und bestätigen Sie, dass die Anwendung aktiviert werden soll.
Die MS Office-Anwendung ist jetzt aktiv.
Sie haben erfolgreich eine MS Office 365-Anwendung in OCI IAM erstellt und für die Verbindung mit MS Office 365 konfiguriert.
Weisen Sie einen Benutzer der MS Office 365-Anwendung zu, und weisen Sie sie den Office-Rollen und -Gruppen zu, die die dem Benutzer in MS Office 365 bereitgestellt werden sollen.
- Wählen Sie in der MS Office 365-Anwendung links unter Resources die Option Users aus.
- Wählen Sie Benutzer zuweisen aus.
- Suchen Sie nach dem Benutzer, den Sie zuweisen möchten, und wählen Sie das Menü für diesen Benutzer aus, und wählen Sie Zuweisen aus.
- Wählen Sie Weiter aus.
- Scrollen Sie auf der Seite "Add Details" nach unten, und wählen Sie unter Licenses die Option Add aus. Weisen Sie die Lizenzen zu, die dem Benutzer in MS Office 365 bereitgestellt werden sollen.
- Scrollen Sie auf der Seite "Details hinzufügen" nach unten, und wählen Sie unter Rollen die Option Hinzufügen aus. Weisen Sie die Rollen zu, die dem Benutzer bereitgestellt werden sollen.
- Wählen Sie unter Groups die Option Add aus, und weisen Sie die Gruppen zu, die dem Benutzer bereitgestellt werden sollen.
- Wählen Sie Benutzer zuweisen aus.
Der neue Benutzer wird in der Benutzerliste mit dem Status "Active" angezeigt.