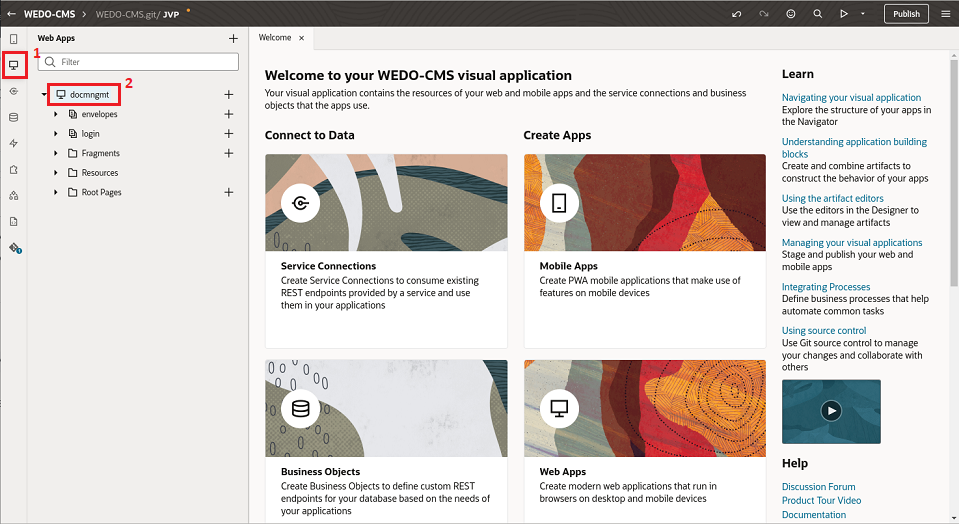Webanwendung konfigurieren, bereitstellen und testen
Eine Webanwendung wurde so konfiguriert, dass sie auf das Blockchain-Netzwerk und den Bucket verweist, die als Beispiel in diesem Lösungs-Playbook verwendet werden. Sie müssen die Details aktualisieren, um diese Anwendung zu verwenden, die auf Ihr Blockchain-Netzwerk und Ihren Bucket verweist.
Laden Sie die Webanwendung von GitHub hier herunter: Beispielwebanwendung.
Webanwendung in Oracle Visual Builder Studio importieren
Oracle Visual Builder Studio wird nicht nur zur Entwicklung von Visual Builder-Anwendungen verwendet, sondern ermöglicht die Entwicklung jeder Art von moderner Anwendung dank seiner Vielzahl integrierter Entwicklungstools wie GIT-Repository, CI/CD-Pipelines Engine, Artefaktgenerierung, Container Repository, agilen Tools, Teambuilding-Tools und mehr.
Webanwendung so konfigurieren, dass sie auf Ihre Blockchain-Instanz verweist
In diesem Abschnitt konfigurieren wir die bereitgestellte Webanwendung so, dass sie auf die im vorherigen Abschnitt erstellte Blockchain-Instanz verweist.
- BC-Endpunkt
- Instanzname
- Channel
- Kettencode
- Rufen Sie die Visual Builder Studio-Instanz auf, und öffnen Sie das erstellte Projekt, indem Sie auf der Standardseite, auf der Sie landen (Organisation), auf den Namen des Projekts klicken, wenn Sie auf Visual Builder Studio zugreifen.
- Wählen Sie den Workspace aus, den Sie beim Importieren der Webanwendung erstellt haben, und wählen Sie die Webanwendung aus, wie in der folgenden Abbildung und den Schritten gezeigt.
- Wählen Sie den Webanwendungsabschnitt aus.
- Wählen Sie die Webanwendung aus.
- Gehen Sie zur Registerkarte Variablen, und ändern Sie den Standardwert der Variablen
bcEndpoint,bcInstance,chaincodeundchannel, indem Sie auf das Symbol f(x) in der oberen rechten Ecke des Attributs "Standardwert" für jede der Variablen klicken.
Webanwendung so konfigurieren, dass sie auf den Objektspeicher-Bucket verweist
In diesem Abschnitt konfigurieren wir den Object Storage-Bucket, der von der Webanwendung basierend auf den zuvor erstellten Werten für den API-Schlüssel und den Bucket verwendet werden soll.
Webanwendung testen
Jetzt können Sie die Anwendung in der in unserem Projekt konfigurierten Visual Builder-Umgebung testen. Wenn alles in Ordnung ist, können wir vorwärts gehen und die Webanwendung exportieren, die in einer Standalone-Konfiguration bereitgestellt werden soll.
Anwendung exportieren, die auf einem Standalone-Rechner ausgeführt werden soll
In den folgenden Schritten wird beschrieben, wie Sie die Anwendung exportieren und das exportierbare Package herunterladen, das außerhalb von Visual Builder bereitgestellt werden soll.