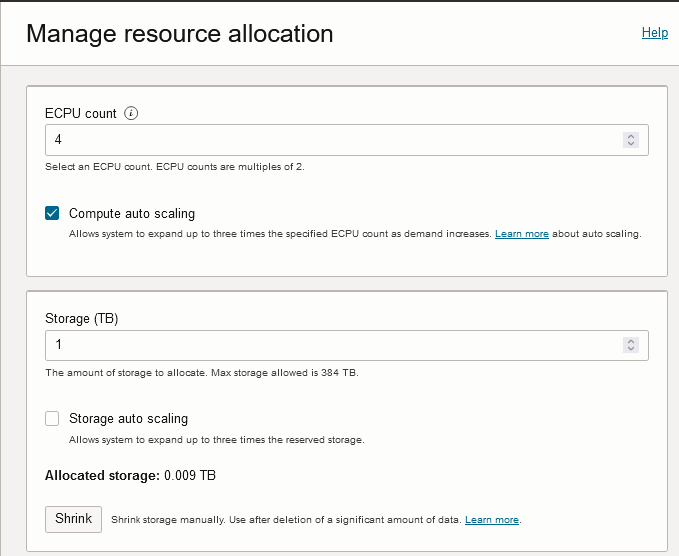Add CPU or Storage Resources or Enable Auto Scaling
Describes how to scale your Autonomous AI Database on demand by adding CPU cores or storage. Also describes how to enable auto scaling.
Perform the following prerequisite steps as necessary:
-
Open the Oracle Cloud Infrastructure Console by clicking the
 next to Cloud.
next to Cloud.
- From the Oracle Cloud Infrastructure left navigation menu click Oracle Database and then click Autonomous AI Database.
-
On the Autonomous AI Databases page select an Autonomous AI Database from the links under the Display name column.
To add resources to an Autonomous AI Database instance:
When you click Apply with a resource change, the Lifecycle state changes to Scaling in Progress.... After the Lifecycle state changes to Available the changes apply immediately.
Note the following for adding storage resources or changing the Storage auto scaling value:
-
Autonomous AI Database uses Exadata Smart Flash Cache to automatically cache frequently accessed data, delivering the high I/O rates and fast response times of flash. The amount of flash cache for your database depends on the amount of storage you provision, or the amount of allocated storage if you enable storage auto scaling.
With storage auto scaling disabled, the guaranteed minimum flash cache size is 10% of your database's provisioned storage size.
With storage auto scaling enabled, the guaranteed minimum flash cache size is 10% of your database's provisioned base storage size or its allocated storage size, whichever is higher.
Parent topic: Update Compute and storage limits