54 Adding RSS Feeds to a Portal
Permissions:
To perform the tasks in this chapter, you must be a portal manager or a portal member with the portal-level permissions Manage Security and Configuration or Manage Configuration.
At a minimum, you must have the following permissions:
-
Edit Pages(to add the RSS task flow to a page) -
Edit Task Flows(to edit the feed location).
For more information about portal-level permissions, see About Roles and Permissions for a Portal.
Prerequisites for RSS News Feeds
For RSS to work, the system administrator must perform the following task for WebCenter Portal:
-
For external RSS feeds, set up a proxy server. For more information, see Managing RSS in Administering Oracle WebCenter Portal.
For RSS to work in a portal, the portal manager or anyone with Manage Security and Configuration or Manage Configuration permission must perform the following tasks at the portal level:
-
Enable the Publish RSS option for a portal, as described in Enabling or Disabling RSS News Feeds for a Portal.
-
Add the RSS task flow to a page in the portal, as described in Adding an RSS Task Flow to a Page.
-
Edit the feed location, as described in Editing the Feed Location of an RSS Task Flow.
Note:
For information about the RSS feature and how to view and obtain RSS news feeds, see Working with RSS Task Flows.
About RSS News Feeds
RSS exposes its features in the following ways:
-
The RSS icon on a task flow—enables you to publish content from WebCenter Portal tools as a news feed. See About RSS and Obtaining Tool News Feeds in Using Portals in Oracle WebCenter Portal.
-
A dedicated RSS Manager page (WebCenter Portal only)—displays a list of published feeds from all accessible portals for viewing in either RSS 2.0 or Atom 1.0 news readers. See RSS Manager in Using Portals in Oracle WebCenter Portal.
-
The RSS task flow—adds an RSS viewer to the page for displaying feeds from external sources and WebCenter Portal tools. See RSS Task Flow and Obtaining Tool News Feeds in Using Portals in Oracle WebCenter Portal.
Note:
RSS does not support non-ASCII user names and passwords if the character encoding of the browser-based basic authentication is different from the character encoding of the system on which WebCenter Portal is deployed. On a Linux system, the character encoding is generally different, and therefore RSS does not support non-ASCII credentials.
If the character encoding is same, users can use corresponding non-ASCII credentials. For example, for the WebCenter Portal instance installed on French Windows Server 2003, users can use a French user name on the French Windows to pass the basic authentication using Internet Explorer.
RSS Task Flow
Use the RSS task flow to add a news feed from an external site to your portal (Figure 54-1).
Figure 54-1 RSS Task Flow of Oracle Press Release Feed
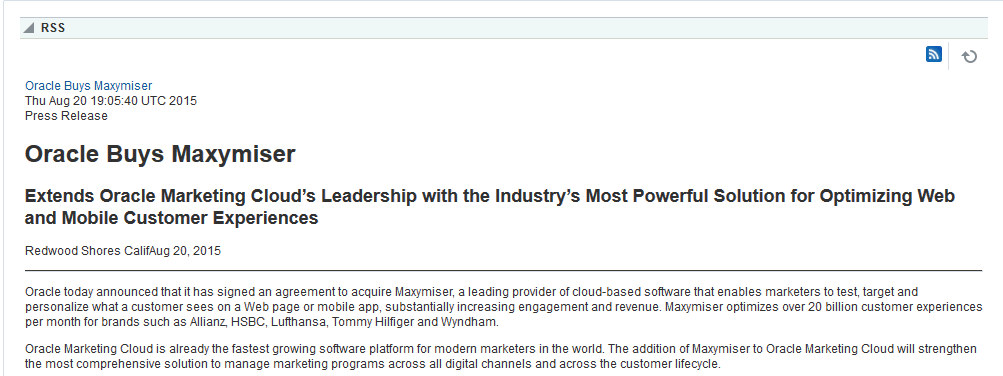
Description of "Figure 54-1 RSS Task Flow of Oracle Press Release Feed"
You can add the RSS task flow to a page (see Adding an RSS Task Flow to a Page) and configure it to display content from any external RSS feed. Additionally, the RSS task flow supports login credential passing, by using an external application.
See Also:
For information about specifying a feed for the RSS task flow, see Editing the Feed Location of an RSS Task Flow.
The RSS task flow can render news feeds outside of a corporate firewall. However, to consume external news feeds outside of the firewall, your system administrator must configure proxies for RSS. For more information, see Managing RSS in Administering Oracle WebCenter Portal. Contact your system administrator if you cannot consume external feeds, but want to do so. To contact the administrator, click the Administrator link at the bottom of WebCenter Portal.
Accessing External Applications
Every time you access a secure news feed item, you must log on to that secure application to view content. You can either supply login credentials each time you access an application, or let an external application store and manage your login credentials. After your credentials for a particular application are stored, you are logged in to that application automatically when you log in to WebCenter Portal. You can provide this capability for all frequently used external applications.
If the secured application you want to access is not registered as an external application, perform the steps in Providing Login Information for External Applications in Using Portals in Oracle WebCenter Portal.
Adding an RSS Task Flow to a Page
You can incorporate news feeds from external sources into your application pages by using the RSS task flow. You can add the RSS task flow from the resource catalog in the page editor. The RSS task flow includes an RSS viewer, which you can use to view content from external news feeds within your portal page.
Each instance of the RSS viewer displays news feeds from one source. If you plan to display multiple external news feeds on a particular page, you can place multiple RSS task flows on that page.
To display content from an external RSS feed, proxies must be configured in your application. Contact your system administrator if you have problems accessing external RSS feeds in your task flow.
WebCenter Portal provide the ability to store and manage your login credentials by using external applications. After your credentials for a particular application are stored, you are logged in to that application automatically when you log on to your application. So, if an external RSS news feed or WebCenter Portal tools feed requires your login credentials, when you get to the step where you specify the feed URL, you may have to also specify the name of the external application that is configured to store your login credentials for reading a secure RSS feed.
For the steps to add an RSS task flow to a page, see Adding a Component to a Page.
Tip:
The presence or location of the RSS task flow in the resource catalog depends on how the resource catalog is configured. For example, in the default resource catalog, the RSS task flow is included under the Alerts and Updates folder.
After adding the RSS task flow, you need to edit the task flow to specify the RSS feed location. For information, see Editing the Feed Location of an RSS Task Flow.
Working with RSS Task Flow Properties
The RSS task flow has associated properties, which users with sufficient privileges can access through the task flow's View Actions menu. For example, select Parameters to display the Parameters dialog (Figure 54-2).
Figure 54-2 RSS Task Flow Component Properties
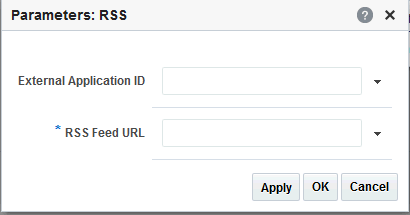
Description of "Figure 54-2 RSS Task Flow Component Properties"
See Also:
The following sections provide information about properties of the RSS task flow and describe the task flow parameter:
Setting RSS Task Flow Properties
In the page editor, selecting any component exposes a View Actions menu (Figure 54-3), which provides access to the component’s properties: Parameters, Access, Display Options, Style, and Content Style.
Figure 54-3 View Actions Menu on a RSS Task Flow
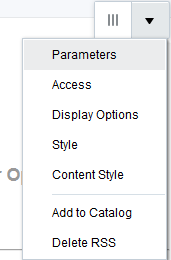
Description of "Figure 54-3 View Actions Menu on a RSS Task Flow"
To set RSS task flow properties:
RSS Task Flow Parameters
Table 54-1 describes the parameters that are unique to the RSS task flow.
Table 54-1 RSS Task Flow Parameters
| Parameter | Description |
|---|---|
|
|
The name of the external application that is configured to store a user's login credentials for reading a secure RSS feed. If you are not sure whether there is an external application configured to store your credentials, contact your system administrator. To contact the administrator, click the Administrator link at the bottom of WebCenter Portal. |
|
|
The URL to access the RSS feed. For example, to use the Oracle Press Releases RSS feed, enter:
|
Working with RSS Task Flows
As the portal manager, you can add or edit the feed location of an RSS task flow and also provide users an option to remove the task flow from a page.
This section includes the following topics:
Note:
For information about the RSS feature and how to view and obtain RSS news feeds, see Monitoring RSS Feeds in Using Portals in Oracle WebCenter Portal.
Editing the Feed Location of an RSS Task Flow
You can change the feed URL or the external application ID specified for an RSS task flow at any point of time.
To change the feed location of an RSS task flow:
Deleting the RSS Task Flow
From the Edit page mode, you can delete the RSS component from a page by using the Remove icon (Figure 54-5).
Figure 54-5 Remove Icon on an RSS Task Flow
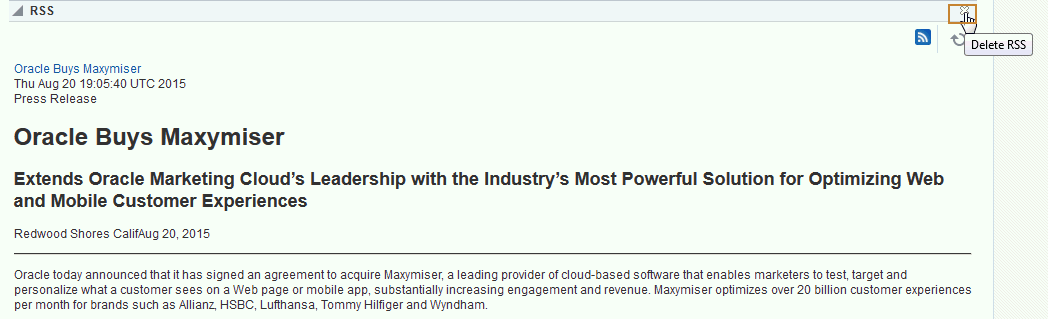
Description of "Figure 54-5 Remove Icon on an RSS Task Flow"
You can also allows users to remove the RSS component from a page by selecting the Allow Remove option from the Display Options dialog (Figure 54-6).
Figure 54-6 Exposing the Remove Option for an RSS View
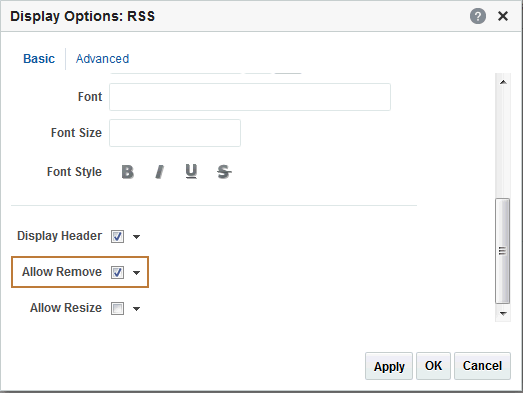
Description of "Figure 54-6 Exposing the Remove Option for an RSS View"