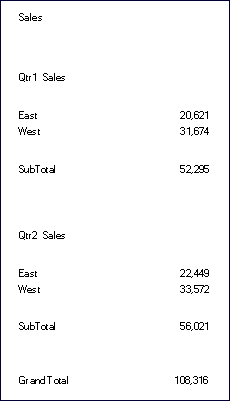Adding an Auto Calculation
To add auto calculations to data rows or columns:
-
In a grid, select the heading cell of a row or column that contains multiple members.
-
In Heading Row Properties or Heading Column Properties, select Auto Calculation, and then click
 .
.
-
In Calculation, select a function, or select No Calculation to include only auto calculation formatting.
-
Optional: Under Headings, do the following to add headings to the calculation or group rows or columns:
-
Select Group Heading, and then enter a custom heading to describe the row or column.
-
In Auto Calculation Heading, enter a custom heading for the calculation row or column.
To insert formulas in the heading, click
 See Using Text Functions to Display Information .
See Using Text Functions to Display Information .
Keep in mind the following:
-
When using the MemberName function, you must enter "current" for the row/column/page parameters.
-
The header is suppressed if the surrounding data is suppressed.
-
To suppress repeats on multiline headers, select Grid Properties, then General, and then Suppress Repeats.
-
-
Optional: Under Insert Blank Row / Column, select an option to insert blank rows or columns before or after calculation rows or columns and group headings.
-
Select a Row Height or Column Width.
-
Select Allow Page Breaks Within to allow a page break within the rows of the auto calculation.
When deselected, the heading cell and the row are kept together. If the row is too long to fit on a page, the heading cell and the row is moved to the next page. If the auto calculation row is longer than one page, the option defaults to Allow Page Break Within.
-
Select Allow Page Breaks After Auto Calculation to allow a page break after the calculation row.
-
Click OK.
-
Select the grid. In Grid Properties, expand Position, and then in Position of Auto Calculations, select Before Members or After Members to define whether to insert the auto calculation row or column before or after the expanded members of the row or column.
Figure 2-2 Example Report with Auto Calculation