Defining Source Filter Options for Financial Management
When defining data load rule details, you can specify various data extraction options.
For journals, the journals are extracted based on Scenario, Year, Period, Entity and Value.
For data (including journalized value members), any dimension can be filtered by any member or multiple members.
You can select an individual member. If you do not select specific members, the system assumes that you want to extract all members for the dimension. However, if you specifically select members, the system displays a plus sign ( + ) next to the dimension to indicate multiple selections.
To define the source filter options for source systems:
- On the Workflow tab, under Data Load, select Data Load Rule.
- In Data Load Rule, select the data load rule.
- Select the Source Options tab.
- Click Add.
- In the Source Filters area, click Add.
- Select the Dimension Name.
- In Filter Condition enter the member name or specify the filter condition.
For example, enter a member name or filter condition using Oracle Hyperion Financial Management syntax. Depending on the dimension, you can select one or more members as a filter condition used for extracting the budget data. For example, for the Entity dimension, you may select the following members: E1, E5, and E6.
You can also use the member selector to select the member:
-
Click
 (Select) to display the Member Select screen and select a
member using the member selector. Then, click
OK.
(Select) to display the Member Select screen and select a
member using the member selector. Then, click
OK.
The Member Selector dialog box is displayed. The member selector enables you to view and select members within a dimension. Expand and collapse members within a dimension by clicking
 .
.
The Selector dialog box has two panes—all members in the dimension on the left and selections on the right. The left pane, showing all members available in the dimension, displays the member name and a short description, if available. The right pane, showing selections, displays the member name and the selection type.
You can click
 (Refresh) to show the latest member list.
(Refresh) to show the latest member list.
Note:
Assign filters for dimensions. If you do not assign filters, numbers from the summary members are also retrieved.
Note:
To perform a data sync using a member list as a filter for Financial Management, you can type the member list into the filter box. In this case, you can't pick the member list from the member selector in Oracle Hyperion Financial Data Quality Management, Enterprise Edition. If you want to use a member list in FDMEE to pull from Financial Management, use the following syntax:{MemberListName}. (You need to use member lists with base level members only so that you don’t double count anything.)To use the member selector:
In the list of available dimensions and members on the left, select a member and click
 . The member is moved to the right and displays the option you
selected in the Selection Type column. For example, "Descendants"
displays in the Selection Type column.
. The member is moved to the right and displays the option you
selected in the Selection Type column. For example, "Descendants"
displays in the Selection Type column.
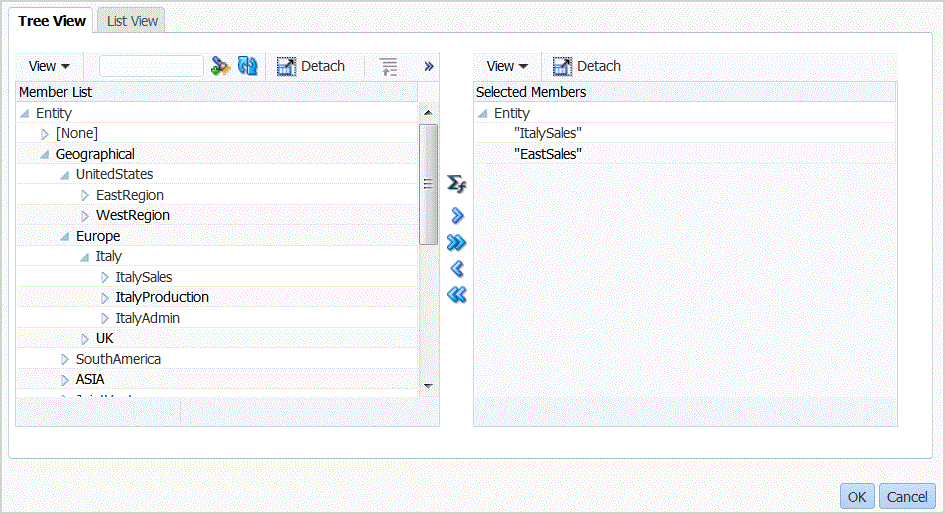
To deselect a member from the list of members, click

To apply a function to a member, select the member in the left pane, and then click

.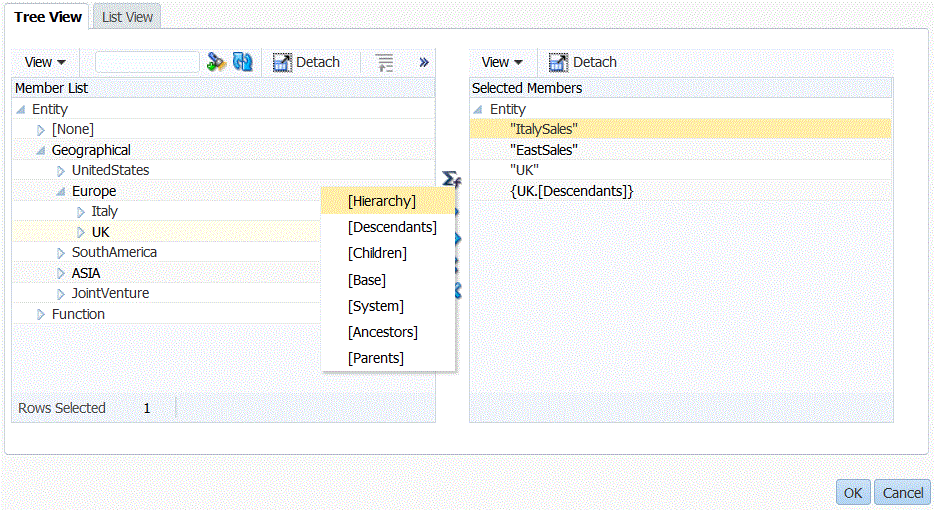
Tip:
To clear all members from the list of selections, click
 .
.
- Click OK twice to continue defining the source filter details.
The selected member is displayed in Oracle Essbase syntax in the Filter Condition field.
- Click Save.
-