Adding Filters for Data Load Rules
Use filter to limit the results from an Oracle General Ledger source.
For data rules used to import data from the Oracle General Ledger, use filters to limit the results.
Oracle Hyperion Financial Data Quality Management, Enterprise Edition automatically creates filters when a rule is created. You can modify the filters as needed but cannot delete them. (If filters are deleted, FDMEE recreates the default value.)
Data load rule filters:
| Oracle General Ledger Dimension | Filter |
|---|---|
| Scenario | Actual |
| Balance Amount | Ending Balance |
| Amount Type | YTD |
| Currency Type | Total |
| All Other Dimensions | '@ILvl0Descendants("All '||TARGET_DIMENSION_NAME||' Values")' |
Note:
Drill Through is only supported if you load leaf level data for Oracle General Ledger Chart of Account segments. If you load summary level data, then drill through does not work.Note:
If you want to bring in encumbrance from Oracle General Ledger and combine it with Actual in Oracle Enterprise Performance Management Cloud, modify the default dimension filter in the data load rule to include not only Actual but also Encumbrance.
To assign a filter to the data load rule:
-
On the Workflow tab, under Data Load, select Data Load Rule.
-
Select the data load rule to which to add a filter.
-
Select the Source Options tab.
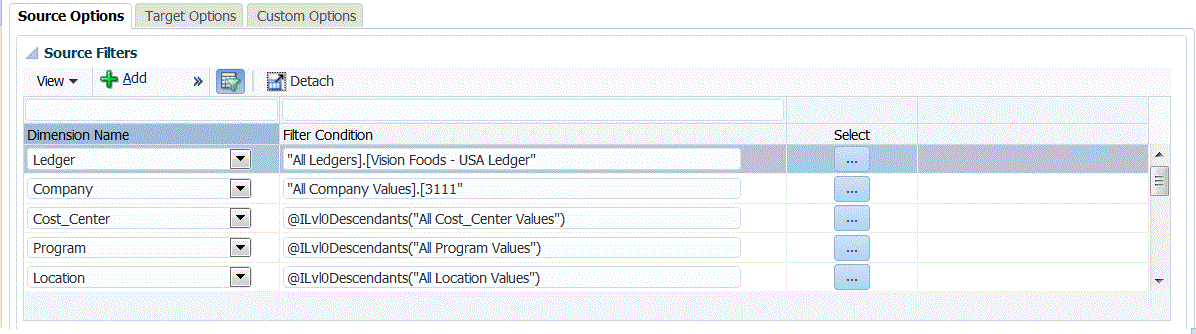
-
In the Source Filters area, click
 .
.
-
Select the Dimension Name.
-
In Filter Condition specify the filter condition:
-
Enter a member name or filter condition in the Filter Condition text box.
-
Click
 to display the Member Select screen and select a member using the member selector. Then, click OK.
to display the Member Select screen and select a member using the member selector. Then, click OK.
The Member Selector dialog box is displayed. The member selector enables you to view and select members within a dimension. Expand and collapse members within a dimension using the [+] and [-].
The Selector dialog box has two panes—all members in the dimension on the left and selections on the right. The left pane, showing all members available in the dimension, displays the member name and a short description, if available. The right pane, showing selections, displays the member name and the selection type.
You can use the V button above each pane to change the columns in the member selector.
Note:
Assign filters for dimension. If you do not assign filters, numbers from the summary members are also retrieved.
To use the member selector:
-
In the list of available dimensions and members on the left, select a member and click
 .
.
-
To deselect a member from the list of members, click
 .
.
-
To add special options for the member, click
 and select an option.
and select an option.
In the member options, "I" indicates inclusive. For example, "IChildren" adds all children for the member, including the selected member, and "IDescendants" adds all the descendants including the selected member. If you select "Children", the selected member is not included and only its children are included.
The member is moved to the right and displays the option you selected in the Selection Type column. For example, "Descendants" displays in the Selection Type column.
Tip:
To clear all members from the list of selections, click
 .
.
-
Click OK twice to continue defining the source filter details.
The selected member is displayed in Oracle Essbase syntax in the Filter Condition field.
-