Registering Scripts
Registered scripts are associated with a script file (which consists of Jython or Visual Basic script) and a target application. When the custom script is executed, you are prompted with a list of values from which to complete the parameters of the script.
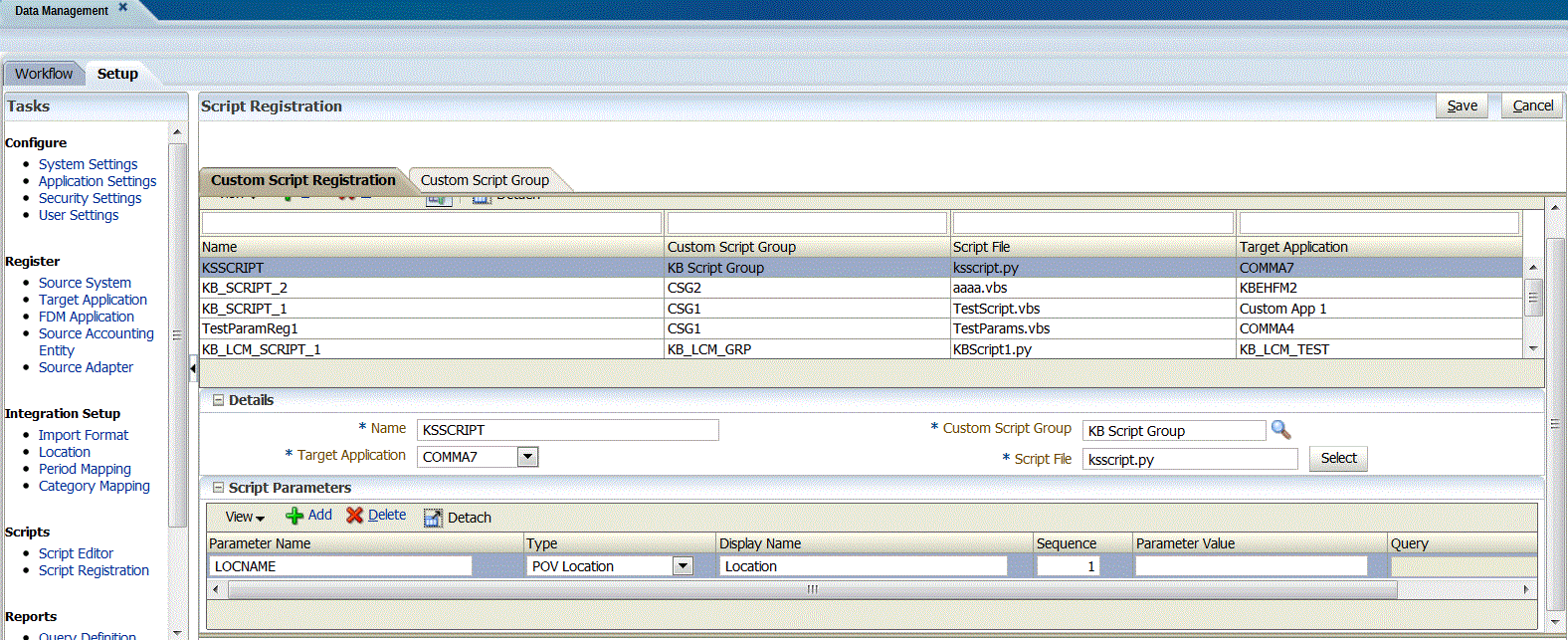
To register a script:
-
On the Setup tab, under Scripts, select Script Registration.
The Custom Script Registration screen consists of three regions:
-
Summary—Lists all custom scripts.
-
Details—Shows the script name, associated target application, and script file.
-
Parameters—Shows the parameter name and type, display name, sequence, parameter value, and any query definition used to supply a list of values for a given custom script.
-
-
Above the Summary grid, click Add.
-
In the Details grid, in Name, enter the name of the custom script.
-
In Target Application, select the target application associated with the custom script.
-
To associate the custom script with a custom script group, in Custom Script Group, select the group.
-
In Script File, select the script file to associate with the custom script.
To search on a script file, click Select and choose a script file from the Select Script File screen.
To upload a script file, click Select. On the Select Script File. click Upload. Then click Browse to navigate to the script file to upload and click OK.
-
Click Save.
To define the parameters of the custom script:
-
From the Summary grid, select the name of the custom script to which to add parameters.
-
In the Script Parameters grid, click Add.
A blank line is displayed to which to add parameters.
-
In Parameter Name, enter the name of the parameter that you reference in the script.
For example, enter
POVLOC, for the POV location,POVPeriodfor the POV period,POVCATfor POV category, orPOVTARGETfor the target category.The parameter name is user-defined. You can select a prefix or suffix to distinguish them in the custom script.
-
In Type, select the type of parameter.
Available types:
-
POV—Prompts for the POV location, period, category or rule. The POV values default from the users' POV when the custom script is executed.
-
Query—The Query type enables you to create a query that populates a list of values that a user can select from when the custom script is executed.
-
Static—A Static type indicates that the parameter is a constant or a predefined value, and the parameter value is supplied by the user. When the custom script is executed, you can supply a different value to the parameter.
You can use any name for the parameter and also use a prefix or suffix with the name to distinguish them in the custom script.
The parameter name must exactly match what is provided in the script registration
-
-
In Display Name, enter the name to display for the parameter for the Execute Script screen.
-
In Parameter Value, enter the value for the "Static" parameter type.
The parameter value must be retrieved in the custom script using the following API:
fdmAPI.getCustomScriptParameterValue("PARAMETER NAME")) -
In Sequence, enter the display order of the parameter on the Execute Script screen.
-
In Query, specify the query definition that provides a list of values for the parameter.
For example, to show a list of data rules for the user to select on the Generate Report screen, specify the query definition to define these queries.
-
Click Save.